Having trouble with your Google Pixel 6 constantly restarting? You’re not alone. Many users experience this frustrating issue, whether it’s due to a recent update, a hardware glitch, or software conflicts.
If your Google Pixel 6 keeps restarting, it might be due to software glitches or conflicting apps. Try updating your software, clearing the cache, or uninstalling recent apps. If the problem persists, consider a factory reset or contacting support.
In this comprehensive guide, we’ll explore the possible reasons behind your Google Pixel 6’s persistent restarts and provide practical solutions to fix the problem.
Understanding the Problem!
When your Google Pixel 6 keeps restarting, it can be quite frustrating and disruptive. This issue can arise from various causes, including software bugs, outdated firmware, or hardware problems. If your Google Pixel 6 keeps restarting, it might be due to glitches in the operating system or apps that are not functioning correctly.

Sometimes, a recent update might have introduced bugs that cause your Google Pixel 6 to restart unexpectedly. Other times, outdated firmware can lead to stability issues, resulting in frequent reboots. Additionally, hardware problems like a faulty battery or loose internal connections might be responsible for your Google Pixel 6 continuously restarting.
Common symptoms of the restarting issue include frequent reboots where your Google Pixel 6 restarts multiple times a day, making it hard to use the device effectively. Another sign is a boot loop, where your Google Pixel 6 keeps starting up and shutting down repeatedly, often getting stuck in this cycle.
You might also experience unexpected shutdowns, where your phone turns off suddenly without warning and then restarts. If you notice these symptoms, it’s essential to address why your Google Pixel 6 keeps restarting to restore its normal functionality.
Step-by-Step Troubleshooting!
1. Restart Your Device:
Before diving into complex solutions, perform a simple restart. This can resolve minor glitches that might cause your Pixel 6 to restart.
- How to Restart Your Google Pixel 6:
- Press and hold the Power button.
- Tap Restart when prompted.
2. Check for Software Updates:
Software bugs can often cause instability. Ensure your Pixel 6 is running the latest version of Android.
- How to Check for Updates:
- Go to Settings > System > System update.
- If an update is available, follow the on-screen instructions to install it.
3. Examine Your Storage:
Insufficient storage can cause your device to restart unexpectedly.
- How to Check Storage:
- Open Settings > Storage.
- Ensure you have enough free space (at least 10% of total storage).
4. Safe Mode: Identify Problematic Apps:
Booting into Safe Mode helps determine if a third-party app is causing the issue.
- How to Boot into Safe Mode:
- Press and hold the Power button.
- Tap and hold Power off until Reboot to Safe Mode appears.
- Confirm to boot into Safe Mode.
- If the problem doesn’t occur in Safe Mode:
- Uninstall recently added apps one by one.
- Restart your phone after each uninstall to check if the issue is resolved.
5. Remove Accessories:
Accessories like phone cases or external batteries might interfere with your phone’s buttons or sensors.
- What to Do:
- Remove any cases, external batteries, or other accessories.
- Check if the restarting issue persists.
6. Factory Reset:
A factory reset erases all data and reinstalls the operating system, which can fix persistent software issues.
- How to Perform a Factory Reset:
- Backup your data (Settings > Google > Backup).
- Navigate to Settings > System > Reset options > Factory reset (erase all data).
- Confirm and follow the instructions to complete the reset.
7. Check for Hardware Issues:
If the problem continues, there might be a hardware issue such as a faulty battery or power button.
- What to Check:
- Inspect the power button to ensure it isn’t stuck or damaged.
- Test the phone with a different charger or battery if possible.
8. Contact Google Support:
If none of the above solutions work, it might be time to contact Google Support for further assistance.
- How to Contact Support:
- Visit the Google Support website or use the Google Pixel Support app.
- Provide details about your issue and follow their guidance.
Read: Software That Deletes App History Free Trial – A Comprehensive Guide!
Advanced Solutions!
If your Google Pixel 6 keeps restarting, using the Pixel Repair Tool could help resolve the issue. This tool is especially useful if the problem started after an Android update. To use the Pixel Repair Tool, first, connect your Google Pixel 6 to a computer using a USB cable. Next, follow the on-screen instructions provided by the tool to repair your device.
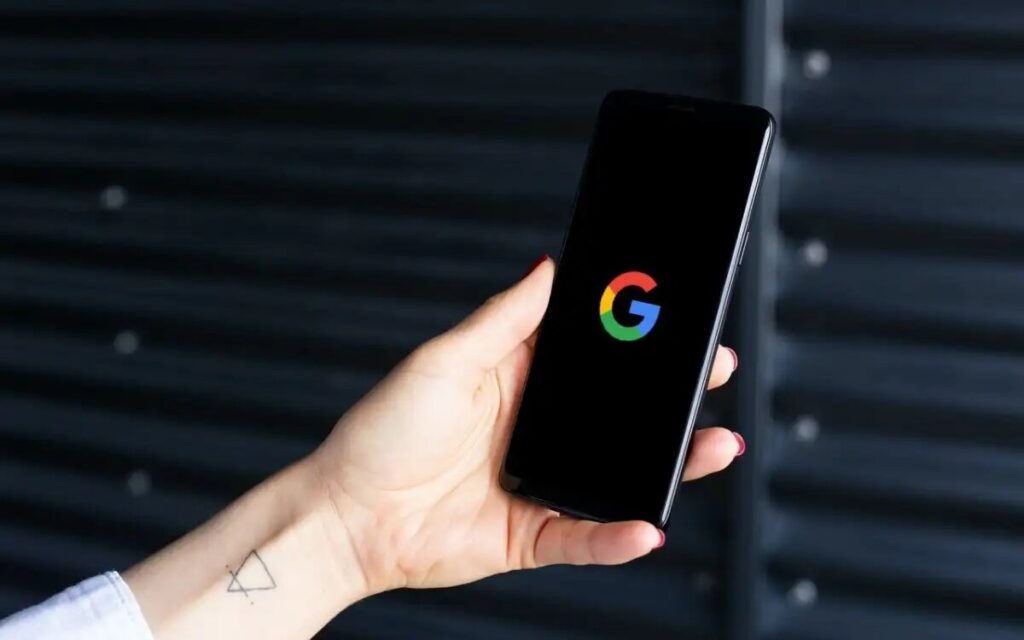
This process can help fix issues that might be causing your Google Pixel 6 to keep restarting, potentially resolving the problem without needing more drastic measures.
If the Pixel Repair Tool doesn’t solve the issue and your Google Pixel 6 keeps restarting, reinstalling Android might be necessary. This method can address deeper problems that a simple factory reset might not fix. To reinstall Android, start by powering off your Google Pixel 6. Then, hold down both the Power and Volume Down buttons until you enter Bootloader mode.
Choose “Recovery Mode” with the Volume buttons, then press the Power button to confirm your selection. To reinstall Android, select “Wipe Data/Factory Reset” when in Recovery Mode. This process can help if your Google Pixel 6 keeps restarting due to software issues or corruption.
Preventing Future Issues!
1. Keep Your Software Updated:
Regular updates can prevent many problems by fixing known bugs.
- Update Regularly:
- Go to Settings > System > System update.
- Install updates as soon as they become available.
2. Manage Your Storage:
Keep an eye on your storage to avoid running out of space, which can cause instability.
- Free Up Space:
- Regularly delete unused apps and files.
- Use the Google Photos app to back up and remove old photos and videos.
3. Be Cautious with Apps:
Only install apps from trusted sources and monitor their performance.
- Check App Permissions:
- Go to Settings > Apps > Permissions.
- Review and adjust app permissions as needed.
Read: Software Apps For Raspberry Pi 5 – Essential Tools To Boost Your Experience!
FAQ’s:
1. What should I do if my Google Pixel 6 keeps restarting even after a factory reset?
If the issue persists after a factory reset, it might be a hardware problem. Contact Google Support for further assistance or consider visiting a repair center.
2. Can a faulty app cause my Google Pixel 6 to restart?
Yes, a problematic third-party app can cause your device to restart. Booting into Safe Mode and uninstalling recent apps can help identify and resolve the issue.
3. How often should I check for Android updates on my Google Pixel 6?
It’s a good practice to check for updates regularly, at least once a month, to ensure your device is running the latest software.
4. What are some signs of a hardware issue in my Google Pixel 6?
Signs include physical damage, unresponsive power button, or issues while charging. If you suspect a hardware issue, seek professional help.
5. How can I prevent my Google Pixel 6 from overheating?
Avoid using your phone in direct sunlight or high temperatures, and remove any cases or accessories that might trap heat. Ensure that your phone’s software is up to date to prevent overheating caused by software bugs.
Conclusion:
If your Google Pixel 6 keeps restarting, it can be annoying. Follow the steps above to find and fix the issue, whether it’s software, storage, or hardware. If you still need help, try contacting Google Support or using advanced repair tools for more options.
Also Read:
- Pixel Buds A Series – A Complete Guide!
- Best App Development Software – A Comprehensive Guide!
- Locket App Software Engineer Salary – Insights, Benefits, And Career Growth!
- App Creation Software Can Only Create Games For The Iphone – A Comprehensive Guide!
- Putty Software Apps For Raspberry Pi 5 – An Ultimate Guide!