If you’ve ever found yourself locked out of your Google Pixel because you’ve forgotten the PIN, don’t panic. There are several ways you can regain access to your device without the need for a PIN. Whether it’s using built-in biometric features like fingerprint or face recognition, or more advanced methods like a factory reset, there’s a solution for almost every situation.
To unlock a Google Pixel without a PIN, you can use your Google account to reset the device. Visit the Find My Device website, select your Pixel, and choose the “Erase Device” option. This will remove the PIN and all data on the phone.
In this article, we’ll guide you through the different methods to unlock your Google Pixel without needing a PIN.
Common Reasons for Forgetting Your PIN!
Losing access to your Google Pixel is something that can happen to anyone, and it usually occurs when you least expect it. One common reason for forgetting your Google Pixel PIN is changing it too often. When you switch your PIN frequently, it’s easy to forget the new one. Another reason might be being in a rush or feeling stressed, as we sometimes forget important details like PINs when we’re in a hurry. If you’ve entered the wrong PIN too many times, your Google Pixel might lock you out temporarily, making it harder to regain access to your device.

No matter why you’ve forgotten your PIN, there are ways to unlock your Google Pixel without a PIN. There are a few methods you can try that don’t require the PIN, allowing you to get back into your phone. Knowing how to unlock Google Pixel without a PIN can save you time and stress. It’s good to be aware of the different options available, so you don’t panic if you forget your Google Pixel PIN. So, if you’re wondering how to unlock Google Pixel without PIN, rest assured that there are several solutions to explore.
Methods to Unlock Google Pixel Without PIN!
1. Use Fingerprint Unlocking:
Fingerprint recognition is one of the easiest ways to unlock your Google Pixel without a PIN, provided you’ve set it up before forgetting your PIN. Every model of the Google Pixel, except for the Pixel 4, features a fingerprint sensor. Here’s how to set up and use it:
- Set up Fingerprint: Navigate to Settings > Security > Fingerprint. Follow the prompts to register your fingerprint.
- Unlock with Fingerprint: If your fingerprint is registered, you can simply place your finger on the sensor (on the back for older models, or in-display for newer ones) to unlock your phone.
2. Use Face Unlock:
Face recognition is another convenient method for unlocking your Pixel device. However, this feature is only available on certain models, such as the Pixel 4 and later. To use face unlock:
- Go to Settings > Security > Face Unlock.
- Set up face recognition by following the on-screen instructions.
- Once set up, simply hold your phone in front of your face to unlock it.
3. Unlock via Google Account:
If you’ve linked your Google account to your phone, you can unlock it using Google’s Find My Device feature. This is an excellent option if you’ve forgotten your PIN and haven’t set up fingerprint or face recognition. Here’s how to use it:
- On a computer or other device, go to Find My Device.
- Log in with your Google account.
- Select your locked Pixel from the device list.
- Choose the “Erase Device” option. This will factory reset your phone, wiping all data, but it will allow you to set up your phone again from scratch.
4. Factory Reset Through Recovery Mode:
If you didn’t set up any unlocking options like fingerprint or face recognition, don’t worry! You can reset your Google Pixel through Recovery Mode:
- Power off your phone.
- Press and hold the Power and Volume Down buttons simultaneously to enter the boot menu.
- Use the Volume buttons to navigate to Recovery Mode and select it using the Power button.
- Once in Recovery Mode, press Power and Volume Up at the same time to enter the reset menu.
- Select Wipe data/factory reset and confirm to begin the process.
5. Using the Pixel Repair Tool:
Google offers an official Pixel Repair tool, which can help with the process of unlocking by factory resetting the phone. Here’s how to use it:
- Visit the Pixel Repair Tool website on your computer.
- Follow the prompts to connect your Pixel to the computer via USB.
- Choose the Factory Reset option, and allow the tool to reset your phone.
Key Considerations Before Unlocking Your Google Pixel!
Before you try any method to learn how to unlock Google Pixel without PIN, make sure to back up your data. A factory reset will erase everything on your phone, including files, photos, apps, and settings. To avoid losing important information, save your data to the cloud or another device before starting. Remember, understanding the effects of a factory reset is crucial so you can decide if this is the right option for you.
After successfully figuring out how to unlock Google Pixel without PIN, it’s smart to set up alternative ways to unlock your phone. Using features like fingerprint or face recognition can make it easier and faster to access your phone in the future. These options also work as a backup in case you forget your PIN again. Following these steps ensures a smoother experience when dealing with how to unlock Google Pixel without PIN.
Read: Can Do Not Disturb Turn On By Itself? – An Ultimate Guide!
Detailed Steps for Unlocking Google Pixel Without PIN!
1. Using Google Find My Device:
- Log into Google Find My Device.
- Select your locked Pixel from the available devices.
- Click Erase Device. This will reset your device, allowing you to set it up again without the need for a PIN.
2. Recovery Mode and Factory Reset:
For users who are unable to access their phone through Google Find My Device, Recovery Mode provides another option. Here’s a detailed guide to access Recovery Mode:
- Power off your device.
- The Power and Volume Down buttons should be pressed and held.
- Navigate to Recovery Mode and select it.
- Once in Recovery Mode, perform a Factory Reset.
3. Using ADB and Fastboot (Advanced Method):
For those with rooted phones, the ADB and Fastboot method provides a more advanced way to unlock a Google Pixel without a PIN. This method requires some technical know-how, including the installation of ADB and Fastboot on your PC.
- Install ADB and Fastboot on your computer.
- Connect your Pixel via USB.
- Open the command prompt and run the necessary commands to reset the lock.
Preventing Future Lockouts!
If you learn how to unlock Google Pixel without PIN, it’s a good idea to take steps to avoid future problems. Setting up fingerprint or face recognition on your Google Pixel can make unlocking your phone quick and easy. These methods are reliable and don’t require you to remember a PIN. By using fingerprint or face recognition, you can access your phone effortlessly while keeping it secure. Learning how to unlock Google Pixel without PIN is helpful, but having extra security in place ensures you won’t face similar issues again.
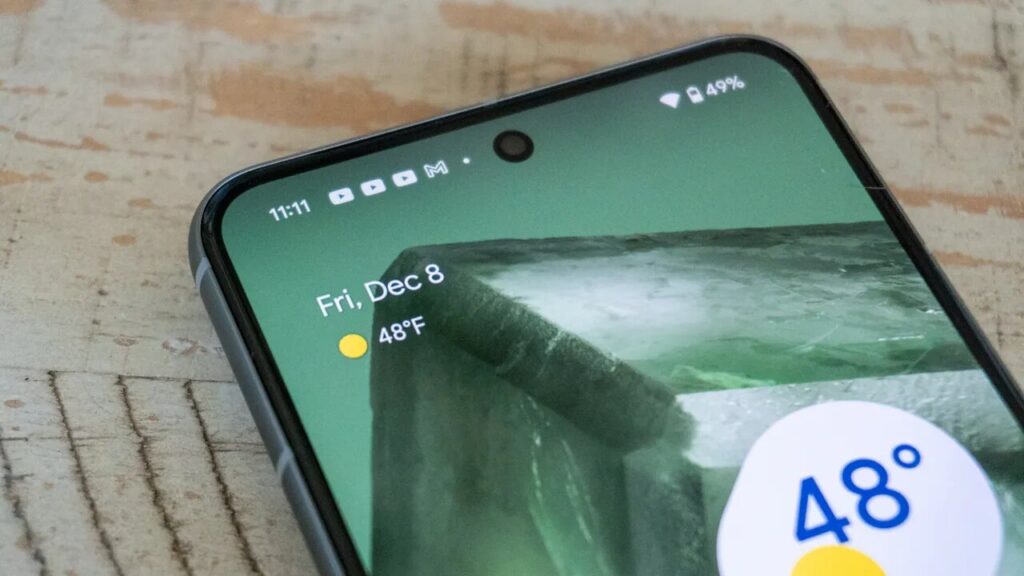
Another way to prevent lockouts is to set up a backup PIN or pattern. This is a great option if you forget your primary unlocking method. Having a backup method ready will save you time and stress if you ever get locked out again. Knowing how to unlock Google Pixel without PIN is important, but planning ahead with backup options like a secondary PIN or pattern makes your phone even more secure and user-friendly. Make sure you explore these options to keep your device safe and easy to access.
Read: How do you get my phone to stop turning on Do Not Disturb? – A Complete Guide!
FAQ’s:
1. Can I unlock Google Pixel without a PIN if I never set up fingerprint or face unlock?
Yes, you can use Google’s Find My Device or perform a factory reset through Recovery Mode.
2. Will a factory reset erase my data?
Yes, a factory reset will erase all data, so it’s important to back up your data beforehand.
3. What if I can’t use the Google Find My Device tool?
You can still perform a factory reset by entering Recovery Mode on your phone.
4. How can I ensure my Pixel is secure after unlocking?
Set up fingerprint or face recognition as a backup method to increase your phone’s security.
5. Is it possible to unlock a Google Pixel without data loss?
Using methods like Google Find My Device to remotely erase the device will result in data loss.
Conclusion:
Forgetting your Google Pixel PIN can be frustrating, but as you’ve seen, there are plenty of ways to unlock your device. Whether you use fingerprint scanning, face recognition, or go for a more advanced method like factory reset through Recovery Mode or Google Find My Device, there’s a solution for everyone. Take the necessary precautions to back up your data and set up multiple unlocking methods to prevent future issues.
Also Read:
- Best Digital Watches – Top Picks For Style, Durability, And Technology!
- Google Pixel Do Not Disturb Turns On By Itself Samsung – A Comprehensive Guide!
- Pixel 6 Do Not Disturb Keeps Turning On – How To Fix It?
- Why Is My Do Not Disturb Turning On By Itself Iphone – A Complete Guide!
- Google Pixel Do Not Disturb Turns On By Itself Android – Troubleshooting And Solutions!