The Google Pixel 5 has been a reliable smartphone for many users, offering a balance of performance, features, and the latest updates from Google. However, after the Android 12 upgrade, many Pixel 5 users have reported issues with their 5G connectivity.
If your Google Pixel 5 5G isn’t working, try restarting the phone, checking for software updates, or resetting network settings. If issues persist, contact support or visit a repair center.
In this article, we’ll delve into the common reasons behind the Google Pixel 5 5G not working issue and walk you through detailed steps to resolve it. Whether you’re tech-savvy or a beginner, this guide will help you get your 5G back up and running.
Why Google Pixel 5 5g Not Working – Understanding the Issue!
After upgrading to Android 12, many Google Pixel 5 users have reported that their Google Pixel 5 5G is not working as it should. Instead of connecting to 5G networks, which offer faster speeds and better connectivity, their phones are stuck on 4G, even in areas where 5G is available.
The reason behind this problem seems to be changes made to the network settings during the Android 12 update. These changes have interfered with the phone’s ability to connect to 5G networks, which is why many users find their Google Pixel 5 5G not working as it should.
Instead of enjoying the high-speed internet that 5G promises, users are left with slower 4G connections, which can affect their overall experience. The issue with the Google Pixel 5 5G not working is a significant downgrade in connectivity and has left users searching for solutions to get their phones back on track.
Why 5G Matters!
If you’re using a Google Pixel 5 and your 5G isn’t working, you might notice a drop in performance compared to when you had access to 5G. The upgrade from 4G to 5G technology is a big step forward, giving you much faster data speeds, lower latency, and the ability to connect more devices at once.
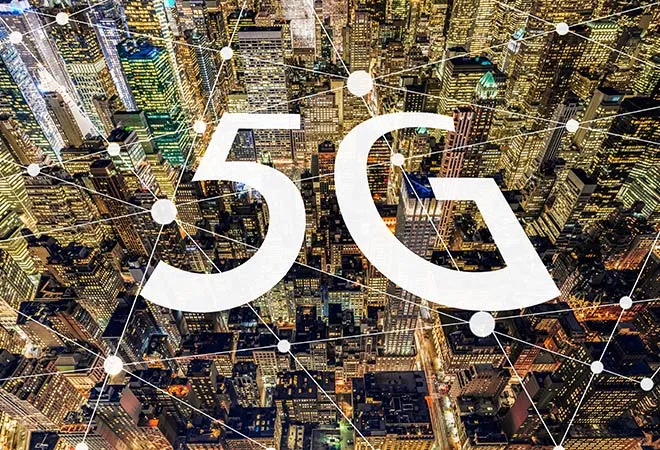
This means that with 5G, you can enjoy smoother streaming, faster downloads, and an overall better experience, especially if you’re in an area with strong 5G coverage. But if your Google Pixel 5 5g Not Working, you could miss out on these benefits, leading to slower internet speeds and potential frustration.
When your Google Pixel 5 5g Not Working, it can make your phone feel slower, especially when you’re using apps that require a lot of data or when you’re streaming high-definition videos. For users who depend on their phone for work or entertainment, the absence of 5G can be a real hassle.
Initial Troubleshooting Steps!
Before diving into more complex solutions, it’s essential to cover the basics. Here are the initial steps you should take:
- Check Network Coverage: Ensure that you’re in an area with 5G coverage. Sometimes, the issue isn’t with your phone but with the network availability in your location.
- Enable 5G in Settings: Go to Settings > Network & Internet > Mobile Network and ensure that 5G is enabled as the preferred network type.
- Restart Your Device: A simple restart can often resolve connectivity issues. Hold down the power button and select “Restart” to reboot your phone.
Resetting Network Settings!
If the basic steps didn’t resolve the issue, you might need to reset your network settings. Here’s how to do it:
- Go to Settings: Open the Settings app on your Google Pixel 5.
- Go to the System: After swiping down, select “System.”
- Select Reset Options: Tap on “Reset options.”
- Reset Wi-Fi, Mobile & Bluetooth: Choose “Reset Wi-Fi, mobile & Bluetooth” and confirm your choice. This will delete all your saved Wi-Fi networks, paired Bluetooth devices, and reset mobile network settings to default.
- Reboot Your Phone: After resetting, restart your device. Your phone should now attempt to connect to 5G if available.
Note: Resetting network settings will remove all saved Wi-Fi networks and Bluetooth connections, so you’ll need to re-enter passwords and re-pair devices.
Rebooting the Phone!
If your Google Pixel 5 5g Not Working, rebooting your phone is an important step after making changes to the network settings. This simple action ensures that all the new settings are correctly applied and helps your device connect to a 5G network. To restart your Google Pixel 5, press and hold the power button located on the side of your phone until you see the power menu. From there, simply tap on “Restart” to reboot the device. This quick restart can often resolve issues if your Google Pixel 5 5g Not Working properly.
Once your phone has restarted, check if your Google Pixel 5 5G is now connected to a 5G network. This step is essential, especially if your Google Pixel 5 5g Not Working as expected after making changes to your settings. Restarting the phone helps to refresh the system and can be a quick fix if your Google Pixel 5 5g Not Working. By following these simple steps, you can ensure that your Google Pixel 5 5G is set up correctly and can connect to the faster 5G network without any issues.
Updating Carrier Settings!
Sometimes, outdated carrier settings can cause connectivity issues. Keeping your carrier settings up-to-date is essential for optimal network performance.
- Go to Settings: Open the Settings app.
- Select Network & Internet: Tap or click on “Network & Internet.”
- Check for Carrier Updates: Scroll down and tap “Carrier” to check for updates. Once updates are available, install them by following the on-screen instructions.
Ensuring Android 12 is Updated!
If you’re having trouble with your Google Pixel 5 5G not working, there’s a chance that a recent Android update might have a fix for the 5G issue. To make sure your device is up to date, head over to your phone’s settings.
You can do this by going to Settings, then System, and finally tapping on System Update. If there’s an update available, download and install it right away. This might resolve the Google Pixel 5 5G not working issue you’re facing.
After installing the update, it’s important to reboot your device. This helps to ensure that all changes take effect properly. Once your phone restarts, check to see if the Google Pixel 5 5G not working problem has been fixed.
Many users find that simply updating their phone can resolve connectivity issues. So, if you’re still experiencing the Google Pixel 5 5G not working, trying these steps could make a difference.
Read: Why Does My Google Do Not Disturb Keep Turning On? – An Ultimate Guide!
Switching to Airplane Mode!
Sometimes, toggling Airplane Mode can reset the phone’s network connections and resolve connectivity issues.
- Enable Airplane Mode: Swipe down from the top of the screen to access the quick settings menu. Tap on the Airplane Mode icon to enable it.
- Wait a Few Seconds: Leave Airplane Mode on for about 10-15 seconds.
- Disable Airplane Mode: Tap the Airplane Mode icon again to disable it. Your phone will reconnect to the mobile network, and hopefully, 5G will be restored.
Using Safe Mode!
If you’re still facing issues, a third-party app might be causing the problem. Booting your Pixel 5 into Safe Mode can help you identify if this is the case.
- Press and Hold Power Button: Hold down the power button until the power menu appears.
- Long-Press Power Off: Long-press the “Power Off” option until a prompt appears asking if you want to reboot into Safe Mode.
- Confirm and Enter Safe Mode: Tap “OK” to reboot into Safe Mode. Only the pre-installed apps will function in this mode.
- Check 5G Connectivity: If 5G works in Safe Mode, a third-party app is likely causing the issue. You’ll need to identify and uninstall the problematic app.
Factory Reset as a Last Resort!
If none of the above solutions work, you might need to consider a factory reset. Since it will remove all of the data on your device, this should only be used as a last resort.
- Backup Your Data: Before performing a factory reset, ensure all your data is backed up.
- Go to Settings: Open the Settings app.
- Navigate to System: Scroll down and select “System.”
- Select Reset Options: Tap “Reset options.”
- Factory Reset: Select “Erase all data (factory reset)” and adhere to the prompts displayed on the screen.
- Restore Your Data: After the reset, restore your data from the backup and check if the 5G issue is resolved.
User Experiences and Case Studies!
If your Google Pixel 5 5G is not working, you’re not alone. Many users with the Google Pixel 5 5G have faced this issue and found various solutions that might help you too. For instance, some people have resolved their Google Pixel 5 5G not working problem by simply resetting their network settings.

This can often fix connectivity issues without needing more drastic measures. Other users, however, found that their Google Pixel 5 5G not working problem was only solved after performing a full factory reset. Although a factory reset should be a last resort due to the loss of data, it might be necessary to get your Google Pixel 5 5G working again.
Reading about these different experiences can give you valuable insights into how to address the Google Pixel 5 5G not working issue. You might discover a solution that has worked for others in similar situations.
Whether you try resetting your network settings or opt for a factory reset, understanding how others have handled their Google Pixel 5 5G not working problems can guide you toward finding a solution that works for your device.
Read: Why Does My Google Pixel Go Into Do Not Disturb Mode? – A Complete Guide!
FAQ’s:
1. How long does it take to reset network settings on Google Pixel 5?
Resetting network settings on a Google Pixel 5 usually takes less than a minute. The process involves navigating to the settings menu and selecting the reset option. The phone will reboot automatically, and the settings will be restored to their default.
2. Will all of my data be erased with a factory reset?
Yes, everything of the data on your device—including settings, applications, and private files—will be deleted upon a factory reset. It’s important to back up your data before performing a factory reset to avoid losing important information.
3. Is there a way I can stop this problem from occurring again later on?
To prevent issues from recurring, ensure your device software is up to date, regularly clear cache and data, and avoid installing problematic apps. Additionally, maintaining good network settings and configurations can help.
4. What should I do if 5G still doesn’t work after trying everything?
If 5G still isn’t working, verify that your SIM card and plan support 5G. Check for any carrier-specific settings or outages and ensure your device’s software is updated. If issues persist, contact your carrier or Google Support for further assistance.
5. Is this issue specific to the Google Pixel 5?
Network issues can affect any smartphone, not just the Google Pixel 5. While some problems may be specific to a device model, many are related to network settings or carrier issues, which can affect different brands and models.
Conclusion:
Dealing with the Google Pixel 5 5G not working issue after the Android 12 upgrade can be frustrating. However, by following the steps outlined in this article, you should be able to resolve the issue and enjoy the full benefits of 5G connectivity once again. If all else fails, don’t hesitate to reach out to Google Support for help.