The Google Pixel 6 is an incredible device with many features, but sometimes we end up with too many apps that we no longer use. One specific concern is private apps, which can clutter up your phone, use resources, and even pose security risks.
To remove a private app from your Pixel 6 phone, open the Google Play Store, tap your profile icon, select “Manage apps & devices,” choose the app, and then tap “Uninstall.”
So, how can you remove private apps from your Pixel 6 phone? Whether you installed an app for a one-time use or no longer trust certain apps, this guide will walk you through the process.
Why Remove Private Apps?
1. Importance of Removing Private Apps for Security:
Private apps are apps that may not be visible on your home screen, but they could still be running in the background, using your data or accessing personal information. Removing these apps can significantly improve your device’s security and privacy. Whether it’s a hidden app or one that you’re no longer comfortable having, uninstalling it ensures your phone remains safe.
2. Enhancing Performance by Removing Unused Apps:
Unused private apps often take up storage and slow down your Pixel 6. If you’ve noticed your phone lagging or running out of space, it might be time to clean up. Removing unused apps can free up resources, making your Pixel 6 run faster and more efficiently.
How to Identify Private Apps on Your Pixel 6?
To remove private apps from your Pixel 6 phone, it’s important to understand what private apps are. Private apps are not the usual apps you see every day. They might be downloaded from sources other than the Google Play Store or could be hidden in your app drawer.
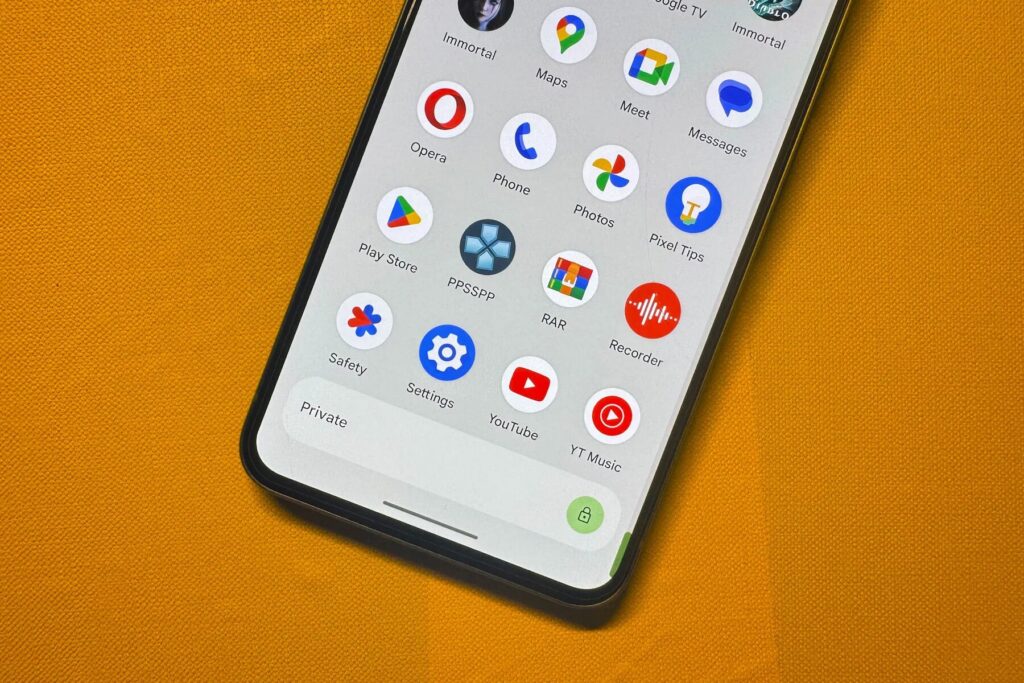
Even though these apps are not standard, they may still have permission to access your data. To manage these apps, you’ll first need to find out which ones are installed on your device.
To start, open the Settings on your Pixel 6 phone. Next, scroll down to the Apps section. Here, tap on “See all apps” to see a complete list of all the apps you have installed. Take your time to review this list carefully. Look for any apps you no longer use or those that you do not recognize. Once you identify the private apps you want to remove, you can proceed with the uninstallation process.
This way, you can keep your Pixel 6 phone clean and ensure that only the apps you trust are on your device. By following these steps on how to remove private apps from your Pixel 6 phone, you can easily manage your app usage and privacy.
Steps to Remove Private Apps from Pixel 6!
1. Method 1 – Uninstalling via Settings:
This is the simplest method to remove any unwanted app.
Step-by-Step Guide to Remove Private Apps via Settings:
- Go to Settings.
- Tap Apps > See all apps.
- Select the app you want to remove.
- Tap Uninstall and confirm.
- The app will be deleted from your device.
2. Method 2 – Removing Apps via Google Play Store:
Another simple way to remove apps, especially private ones, is through the Google Play Store.
Using Google Play Store to Uninstall Private Apps:
- Open Google Play Store.
- Tap on your profile icon and choose Manage apps & device.
- Select Installed to view your installed apps.
- Find the app you wish to uninstall.
- Tap Uninstall to remove it from your device.
How to Manage Permissions for Private Apps?
Revoking Permissions Before Uninstalling:
Before you uninstall any private app, it’s a good idea to revoke its permissions.
- Go to Settings > Privacy.
- Tap on Permission manager.
- Review which apps have access to sensitive data.
- Revoke permissions from apps you don’t use.
Using Safe Mode to Remove Unwanted Apps!
Safe Mode Overview:
Safe Mode can help you determine if an app is causing issues on your phone.
1. Steps to Boot Pixel 6 in Safe Mode:
- Press and hold the Power button.
- When the Power off option appears, tap and hold it until you see Safe Mode.
- Your phone will restart in Safe Mode, disabling third-party apps.
2. Removing Problematic Apps in Safe Mode:
Once in Safe Mode, follow the same steps in Settings to uninstall any private apps causing issues.
What If I Can’t Uninstall a Private App?
Disabling system apps on your Google Pixel 6 is a useful way to manage your device without needing to fully uninstall apps. Some apps that come pre-installed on your phone cannot be removed completely. However, you can disable them to stop them from running in the background or using up your phone’s resources.
To do this, go to the **Settings** menu on your Pixel 6. From there, navigate to **Apps** to see a list of all the applications installed on your phone. Once you find the app you want to disable, simply select it and tap the **Disable** option. This action will effectively stop the app from functioning, which can help improve your phone’s performance.
If you’re wondering, “How can I remove a private app from my Pixel 6 phone?” the process is straightforward. First, locate the app in the **Apps** section of your settings. While you may not be able to fully delete some private apps, you can disable them as explained earlier. Remember, if you’re looking for a way to manage private apps, just follow the same steps.
Read: Can Do Not Disturb Turn On By Itself? – An Ultimate Guide!
The Role of Factory Reset for Stubborn Apps!
When a Factory Reset Is Necessary:
If a private app is particularly stubborn or causing serious problems, a factory reset might be your only option. This will remove all apps and data from your phone, returning it to its original state.
1. Backing Up Data Before Factory Reset:
Before resetting your phone, back up your data using Google Drive or another backup service.
2. Performing a Factory Reset on Pixel 6:
- Open Settings > System.
- To erase all data (factory reset), tap Reset options.
- Follow the on-screen prompts to reset your phone.
Protecting Your Pixel 6 from Unwanted Apps in the Future!
1. Using Google Play Protect:
Google Play Protect is a built-in feature that helps you avoid installing malicious or unwanted apps.
2. How to Set Up Play Protect to Avoid Private Apps:
- Open the Play Store.
- Tap your profile icon and select Play Protect.
- Ensure that Scan apps with Play Protect is enabled.
Third-Party Tools to Remove Private Apps on Pixel 6!
When you want to know how to remove a private app from Pixel 6 phone, you might find that the usual methods don’t always work. In such cases, third-party tools can be very helpful. These tools are designed to make it easier to uninstall apps that are difficult to remove using the standard settings.
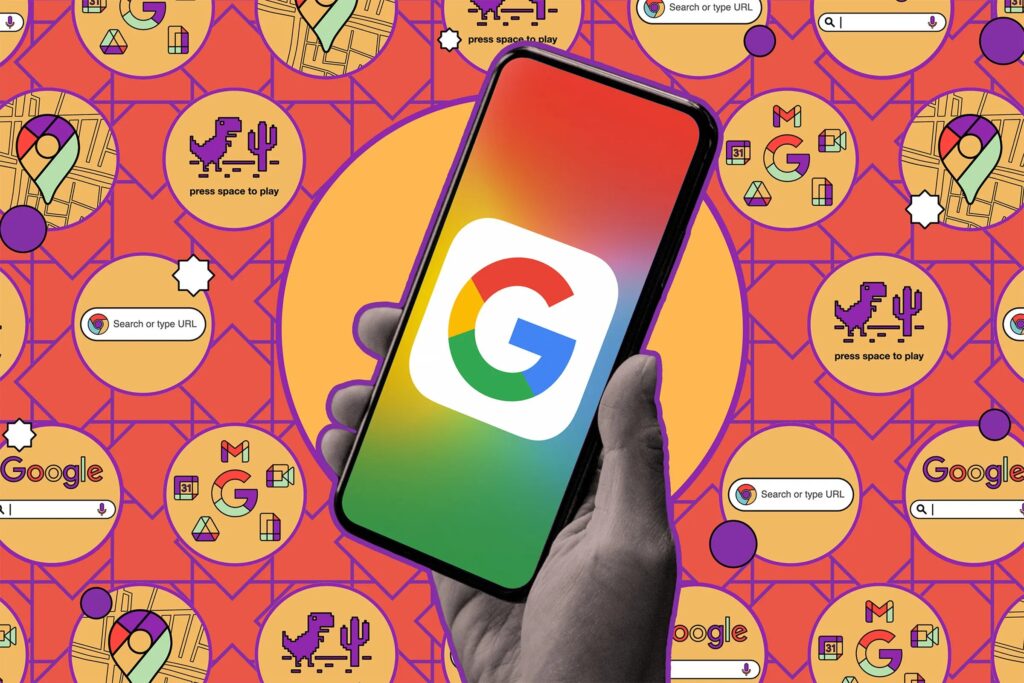
They provide options that allow you to clean up your device more effectively, ensuring you can manage your apps without hassle. If you’re looking for the best way to figure out how to remove a private app from Pixel 6 phone, exploring these tools is a good start.
For those who are comfortable with technology, using the Android Debug Bridge (ADB) is a powerful method to remove unwanted system apps. This tool allows you to connect your Pixel 6 phone to a computer and execute commands to uninstall apps that usually can’t be removed through normal settings.
If you’re asking yourself how to remove a private app from Pixel 6 phone, ADB offers a more advanced approach that can be very effective. Just be sure to follow the instructions carefully, as using ADB requires some technical knowledge. Once you understand how to use it, you’ll find that how to remove a private app from Pixel 6 phone can be done quickly and efficiently.
The Risks of Removing Certain Private Apps!
What Happens When You Remove Essential Apps?
Removing essential apps can lead to instability. Be careful when uninstalling apps, as some system apps are necessary for the phone to function properly.
Common Mistakes When Removing Private Apps!
Avoiding Errors During App Uninstallation:
Avoid deleting apps that you don’t recognize but are essential to the system. Always check before uninstalling.
Read: How do you get my phone to stop turning on Do Not Disturb? – A Complete Guide!
FAQ’s:
1. Can I remove all apps on Pixel 6, including system apps?
No, you cannot remove all apps on Pixel 6. Some system apps are essential for the phone’s functionality and can only be disabled, not uninstalled.
2. What’s the difference between disabling and uninstalling apps?
Disabling an app prevents it from running and using resources, while uninstalling completely removes the app from your device, freeing up storage space.
3. How can I remove hidden apps on Pixel 6?
To remove hidden apps, go to Settings > Apps > See all apps. From there, you can find and uninstall any hidden apps that you no longer need.
4. Will removing private apps improve my Pixel 6’s speed?
Yes, removing private apps can help improve your Pixel 6’s speed by freeing up storage and reducing the load on system resources, making your device run more efficiently.
5. How can I prevent unauthorized apps from being installed on my Pixel 6?
To prevent unauthorized apps, enable Google Play Protect in the Play Store settings and avoid downloading apps from untrusted sources outside the Play Store.
6. What if I can’t find the private app I want to remove?
If you can’t find the app, check under Settings > Apps and select Show system apps to see if it’s a hidden or system app that requires a different approach for removal.
7. Can I recover apps that I accidentally uninstalled?
Yes, you can recover accidentally uninstalled apps by visiting the Google Play Store, searching for the app, and tapping Install to reinstall it on your Pixel 6.
Conclusion:
Removing private apps from your Pixel 6 is a straightforward process that enhances your device’s performance and privacy. By following the steps outlined, you can easily manage your apps, ensuring a cleaner and more efficient experience on your phone.
Also Read:
- Why Does My Battery Saver Keep Turning On Pixel 6 – Understanding The Issue And Solutions!
- Google Pixel Do Not Disturb Turns On By Itself Samsung – A Comprehensive Guide!
- Pixel 6 Do Not Disturb Keeps Turning On – How To Fix It?
- Why Is My Do Not Disturb Turning On By Itself Iphone – A Complete Guide!
- Google Pixel Do Not Disturb Turns On By Itself Android – Troubleshooting And Solutions!

