Unlocking your Google Pixel phone can be a real lifesaver, especially when you find yourself locked out of your device. Whether you’ve forgotten your password or your phone has been locked for some other reason, having a few tricks up your sleeve can make all the difference.
To unlock a Google Pixel phone, press and hold the power button until the screen lights up. If it’s locked with a PIN, pattern, or password, enter the correct credentials. For a forgotten PIN or password, use Google’s Find My Device to reset it.
In this comprehensive guide, we’ll walk you through several methods to unlock your Google Pixel phone, making sure you have the right tools and knowledge at your disposal.
Understanding the Problem!
1. What Causes a Google Pixel to Get Locked?
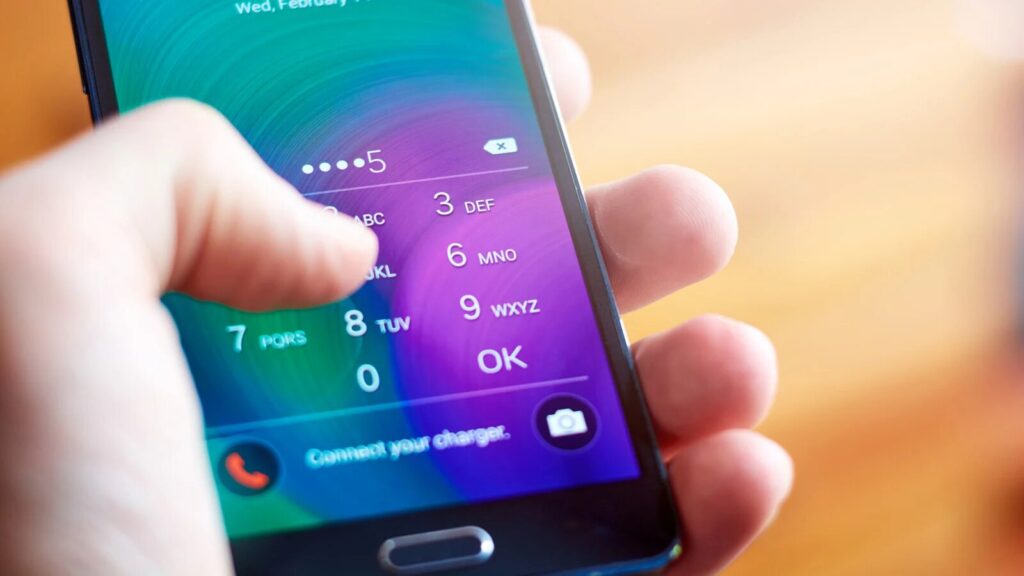
A Google Pixel phone can get locked for various reasons, including forgetting the password, entering the wrong PIN too many times, or even a security feature being triggered. Understanding these causes can help you better prepare for or avoid such situations.
2. Common Scenarios When You Might Need to Unlock Your Pixel:
- Forgotten Password: The most common issue is forgetting the lock screen password.
- Multiple Failed Attempts: Entering the wrong PIN or pattern multiple times can lock you out.
- Phone Given to Others: Sometimes, someone else might lock your phone while trying to access it.
Methods to Unlock a Google Pixel!
1. Using Google Security Questions:
Steps to Answer Security Questions:
- After several incorrect attempts, your Pixel will show a “Forgot Pattern” or “Forgot Password” option.
- Tap on this option and then choose “Answer Questions.”
- Provide the answers to the security questions you set up when creating your account.
- If answered correctly, your Google Pixel will be unlocked.
Tips for Success:
- Make sure you can recall your security question answers.
- Keep your security answers simple and easy to recall.
2. Using Your Gmail Account:
Steps to Unlock with Gmail:
- After many failed attempts, you’ll see a “Forgot Pattern” or “Forgot PIN/Password” option.
- Tap this option and sign in with your Gmail account.
- Use the account that was previously logged into your phone.
- Once logged in, your Pixel should unlock without requiring a password.
Troubleshooting Common Issues:
- Ensure you’re using the correct Gmail account linked to the Pixel.
- Check your internet connection, as you need to be online for this method to work.
3. Performing a Factory Reset:
When to Use a Factory Reset:
Your last option should be a factory reset because it will remove all of your device’s data. Use this method if other methods fail and you have no other option.
Step-by-Step Guide to Factory Reset:
- Turn off your Google Pixel phone.
- Press and hold the “Power” and “Volume Up” buttons until the Pixel logo appears.
- Using the volume buttons, navigate to “Recovery Mode,” then press the power button to choose it.
- Choose “Wipe Data/Factory Reset” and confirm.
- Once the process completes, select “Reboot System Now.”
4. Using Screen Unlock Tools:
Overview of Unlock Tools:
Tools like Wondershare Dr.Fone offer a reliable way to unlock your Pixel without data loss. These tools can bypass screen locks effectively.
How to Use Dr.Fone to Unlock Your Pixel:
- Download and install Dr.Fone on your PC.
- Connect your Pixel phone to your computer.
- Open Dr.Fone and select the “Screen Unlock” option.
- Follow the on-screen instructions to enter download mode and download the recovery package.
- Once downloaded, click “Remove Now” to unlock your device.
5. Seeking Professional Help:
When to Consult a Professional:
If you’ve tried all methods and still can’t unlock your phone, it’s time to seek professional assistance. Professionals can provide specialized tools or techniques for unlocking your device.
What to Expect from Professional Services:
- They might ask you to bring your phone in or unlock it remotely.
- Ensure you choose a reputable service provider to avoid scams.
Read: Locket App Software Engineer Salary – Insights, Benefits, And Career Growth!
Bonus Tip: Unlocking a SIM-Locked Pixel!
When dealing with a SIM lock, it’s important to understand what it means and how it affects your phone. A SIM lock, also known as a network lock, restricts your Google Pixel phone from using SIM cards from other carriers.

This can be especially inconvenient if you want to switch carriers or use a local SIM card while traveling. Thus, if you’re asking yourself, “How can I unlock a locked Google Pixel phone?” the process involves a few straightforward steps. You need to get in touch with your service provider to request an unlock code for your Google Pixel phone.
Once you’ve obtained the unlock code, follow the instructions provided by your service provider carefully to enter the code and remove the SIM lock. This will allow you to use your Google Pixel phone with any compatible SIM card.
Should you still have the question, “How do I unlock a locked Google Pixel phone?” Make sure to ask your carrier if there are any additional requirements or fees associated with unlocking your smartphone. By following these steps, you’ll be able to unlock your Google Pixel phone and use it with other carriers as needed.
Preventative Measures!
1. How to Avoid Getting Your Pixel Locked:
- Remember Your Password: Use a password manager to keep track of your passwords.
- Backup Your Data: Regularly back up your data to avoid data loss in case of a lockout.
- Avoid Unauthorized Access: Be cautious about who uses your phone.
2. Tips for Managing Your Passwords and Security:
- Use Strong, Memorable Passwords: Create passwords that are easy for you to remember but hard for others to guess.
- Regularly Update Security Settings: Update your security settings and passwords periodically.
Troubleshooting Common Issues!
If you find yourself asking, How do I unlock a Google Pixel locked phone? and one method doesn’t work, don’t worry—there are alternative methods you can try. For instance, you might use your Google account to unlock your device if you’ve forgotten your PIN or password.
If you’re still stuck, another way to unlock your phone might be to use your fingerprint or face recognition, if those features are set up. Always consider trying different methods when you’re unsure how to unlock your Google Pixel locked phone, as this can often resolve the issue.
In addition to trying different methods, it’s also important to check for any software issues. Make sure that your phone’s software is updated to the latest version, as outdated software can sometimes cause unlocking problems. If you’re still struggling with the question, How do I unlock a Google Pixel locked phone? you might find more help through additional resources.
Google Support is a great place to visit for further assistance and guidance. Community forums can also be very useful, as they allow you to connect with other users who may have had similar issues and can offer practical advice on how to unlock your Google Pixel locked phone.
Read: Best App Development Software – A Comprehensive Guide!
FAQ’s:
1. How can I unlock my Google Pixel if I forgot my password?
You can use Google security questions, your Gmail account, or perform a factory reset. If these methods don’t work, consider using professional unlock tools.
2. What should I do if my Google Pixel is not responding to unlock attempts?
Try restarting your phone and using alternative unlock methods. If the issue persists, consult Google support or a professional service provider.
3. Can I recover my data if I perform a factory reset?
No, a factory reset will erase all data on your device. Ensure you have backed up your data before performing a reset.
4. How do I know if my Google Pixel is SIM-locked?
Contact your carrier or check your phone’s settings to determine if it is SIM-locked.
5. What are some effective tools for unlocking my Google Pixel?
Tools like Wondershare Dr.Fone are effective for unlocking your Pixel without data loss. Always use reputable tools and services.
Conclusion:
Unlocking your Google Pixel phone is easier than it seems. This guide shows various methods to help you access your device and prevent future lockouts. Choose the method that fits your situation, whether it’s Google security questions, Gmail, a factory reset, or professional tools. Stay informed and ready!