Google Pixel 7 is one of the most popular Android smartphones on the market, offering a seamless experience for users. One thing every Pixel 7 user needs to know is how to close apps efficiently to maintain performance and battery life.
To close one app on Google Pixel 7, swipe up from the bottom, hold, then let go. Swipe up on the app. To close all apps, swipe up from the bottom, hold, then swipe from left to right.
In this guide, we’ll walk you through various methods to close apps on your Google Pixel 7, ensuring your phone runs smoothly without unnecessary drains on resources.
Why Closing Apps on Google Pixel 7 is Important?
When your apps remain open in the background, they continue to use system resources, which can affect your phone’s performance. Even though Android is pretty good at managing resources, knowing how to manually close apps on your Google Pixel 7 can help you regain control.
1. Battery Optimization:
Open apps can drain your battery faster, especially if they are running in the background. Closing apps that you’re no longer using can help save battery and extend your phone’s usage time.
2. System Performance Improvement:
If you notice that your Google Pixel 7 is slowing down, it could be due to multiple apps running in the background. Closing these apps can free up memory, helping your phone run more smoothly.
How to View All Open Apps on Google Pixel 7?
Before you can close apps, you need to know how to view all the open ones. On Google Pixel 7, the process is straightforward.
1. Accessing the Recent Apps Screen:
To view all open apps, swipe up from the bottom of the screen and hold for a moment. This action will bring up the recent apps screen, where you can see all currently open apps.
2. Understanding App Preview Cards:
On the recent apps screen, each app will be displayed as a preview card. These cards let you know which apps are running and give you quick access to them.
How to Close Apps on Google Pixel 7?
To learn how to close apps on Google Pixel 7, you first need to see which apps are open. On the Google Pixel 7, this is easy to do. All you have to do is swipe up from the bottom of the screen and hold it there.
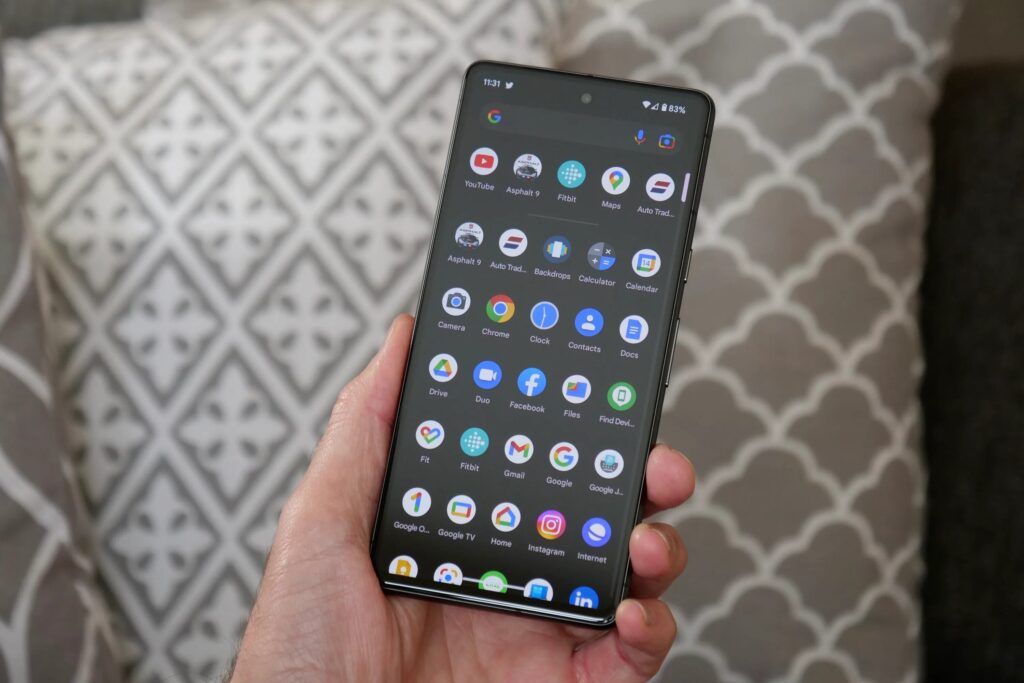
This will take you to the recent apps screen, where you can see all the apps that are currently open. Once you know how to close apps on Google Pixel 7, managing your phone becomes quicker and easier.
On the recent apps screen, each open app will show up as a preview card. These cards help you identify which apps are still running. To close them, just swipe the card for the app you want to close either left or right.
Knowing how to close apps on Google Pixel 7 will help free up memory and improve your phone’s performance. If you want to close all apps at once, you can tap “Clear all” at the top. This simple process of how to close apps on Google Pixel 7 makes it easy to keep your phone running smoothly.
How to Force Close Unresponsive Apps on Google Pixel 7?
Sometimes, an app may freeze or stop responding. In these cases, you can force close it.
1. Force Closing Through App Settings:
Go to Settings > Apps > See all apps, then select the app that’s causing the problem. Tap Force Stop to close the app completely.
2. Force Closing via Recent Apps:
Alternatively, you can force close unresponsive apps directly from the recent apps screen. Just swipe up the app like you normally would to close it.
How to Close Apps on Google Pixel 7 Using Gesture Navigation?
Pixel 7’s default navigation system is gesture-based. Here’s how to use it to close apps.
1. Swiping Up from the Bottom:
Swipe up from the bottom of the screen and hold for a moment to access the recent apps menu, where you can then swipe up on individual apps to close them.
2. Accessing Recent Apps and Closing Them:
From the recent apps screen, swipe up on the preview card of any app you want to close. This will remove it from memory.
How to Close Apps on Google Pixel 7 Using 3-Button Navigation?
If you want to know how to close apps on Google Pixel 7 using the traditional 3-button navigation, it’s very simple. First, you’ll need to tap the square button located at the bottom of your screen. This button will open the recent apps list, where you can see all the apps you’ve used recently.
This is a great way to manage apps that are running in the background. By learning how to close apps on Google Pixel 7 with this method, you can quickly find and shut down any app that might be slowing down your phone.
Once the recent apps screen is open, closing an app is easy. All you have to do is swipe up on any app you want to close. This will remove it from the screen and stop it from running. Knowing how to close apps on Google Pixel 7 is helpful when you want to free up memory or improve your phone’s performance.
Remember, understanding how to close apps on Google Pixel 7 can also help extend battery life by reducing the number of apps running in the background.
Read: How To Clear Search History On Google Pixel 6 – A Complete Guide!
How to Close Background Apps on Google Pixel 7?
Background apps can use up memory and battery without you even knowing it. Here’s how to close them.
1. Understanding Background Apps:
These are apps that continue running in the background even when you’re not actively using them.
2. How to Manually Close Them:
To close background apps, go to Settings > Apps > See all apps and tap on any app you wish to close. Select Force Stop to shut it down completely.
How to Automatically Close Apps on Google Pixel 7?
You can use your phone’s built-in features to automatically close apps that you don’t need running in the background.
1. Using Pixel’s Battery Optimization Settings:
Under Settings > Battery > Battery usage, you can manage and optimize which apps run in the background.
2. Using Third-Party Apps:
There are several apps available in the Play Store that can help manage background apps and close them automatically.
Do You Need to Regularly Close Apps on Google Pixel 7?
Knowing how to close apps on Google Pixel 7 is helpful, but you don’t need to worry about closing every app all the time. Google Pixel 7 runs on Android, which is built to manage memory on its own. When your phone needs more memory, Android will automatically close apps that are not in use to free up space.
This way, the phone stays fast without you having to close every app manually. So, if you are wondering how to close apps on Google Pixel 7, keep in mind that the system is doing most of the work for you.
Some people believe that learning how to close apps on Google Pixel 7 is necessary to boost performance, but that’s not always true. Constantly closing apps might actually slow down your phone because the system needs to reopen them when you use them again.
Android, including on Google Pixel 7, is smart enough to manage apps and memory efficiently. That said, if an app is frozen or not responding, you can still learn how to close apps on Google Pixel 7 by swiping them away from the recent apps screen.
How to Check Which Apps Are Running in the Background?
If you want to see which apps are consuming resources, here’s how to check.
1. Accessing Background App Info:
Go to Settings > Apps > See all apps and look for any apps that are running without your knowledge.
2. Managing Background Processes:
You can use this information to force stop apps that are draining resources.
How to Close Apps on Google Pixel 7 to Save Battery?
Closing apps that are running in the background can help you save battery life.
1. Tips to Prevent Battery Drain:
Make sure you close apps that you’re no longer using and check for apps that might be consuming battery unnecessarily.
2. Closing Apps That Consume Too Much Power:
You can also use the Battery section in settings to see which apps are using the most power and close them accordingly.
How to Close Multiple Apps on Google Pixel 7 at Once?
If you’re wondering how to close apps on Google Pixel 7, it’s easy to do. Sometimes, you may need to close multiple apps at once to keep things running smoothly. To close apps on Google Pixel 7, go to the recent apps menu by swiping up from the bottom of the screen. Once you’re there, scroll through the open apps until you see the “Clear All” button.

Tap this button, and it will close all the apps on your Google Pixel 7 in one go. This is a quick way to free up some memory and keep your phone from getting too cluttered with open apps.
However, it’s important to know that closing all apps often is not necessary. Android is designed to manage apps and resources on its own, so you don’t always need to worry about closing everything manually.
Only use the “Clear All” feature if your Google Pixel 7 starts feeling slow or unresponsive. Knowing how to close apps on Google Pixel 7 can be helpful, but using this feature sparingly is a good idea to let the system manage things on its own.
Does Closing Apps on Google Pixel 7 Improve Performance?
Closing apps can improve performance in certain situations.
1. Understanding Performance vs. Convenience:
While closing apps can free up memory, Android usually does this on its own. Closing too many apps can actually slow down your workflow.
2. When You Should Close Apps for Better Performance:
If an app is freezing or your phone is lagging, it’s a good time to close a few apps.
Read: How To Unlock Google Pixel 6a – A Step-By-Step Guide!
FAQ’s:
1. Is it necessary to close apps regularly on Google Pixel 7?
No, Android manages most apps automatically, but closing apps occasionally can help with performance and battery life.
2. How do I force close apps on Google Pixel 7?
You can force close apps through Settings > Apps > See all apps or by swiping them away in the recent apps menu.
3. Does closing apps improve battery life on Google Pixel 7?
Yes, closing apps that are running in the background can reduce battery drain.
4. Can I close multiple apps at once on Google Pixel 7?
Yes, use the “Clear All” button in the recent apps menu to close multiple apps at once.
5. How can I prevent apps from running in the background on Google Pixel 7?
You can manage background apps in Settings > Battery or use third-party apps to control background processes.
Conclusion:
Knowing how to close apps on Google Pixel 7 is an essential skill for managing your phone’s performance and battery life. Whether you prefer gesture navigation or the 3-button method, there are plenty of options for efficiently closing apps on your phone.
Also Read:
- How To Turn Off Google Pixel 7 – A Comprehensive Guide!
- Why Is My Google Pixel Screen Green – Understanding And Fixing The Issue!
- Google Pixel Green Line Issue – Causes, Fixes, and Prevention!
- How Many Pixels Is A Google Slide – A Comprehensive Guide!
- How To Unlock Google Pixel Without Pin – A Complete Guide!


