If you’re wondering how to close apps on Pixel 7, you’re not alone. The Google Pixel 7 is a powerful device, but like all smartphones, managing your apps is essential to keeping it running smoothly.
To close one app on Pixel 7, swipe up from the bottom, hold, then release, and swipe up on the app. To close all apps, swipe up from the bottom, hold, then release, and swipe “Clear all.”
Whether you’re new to the Pixel 7 or a seasoned user, knowing how to close apps effectively can help you improve performance, save battery, and ensure your phone works at its best.
Why Closing Apps on Pixel 7 Matters?
Closing apps on Pixel 7 is more than just clearing up space on your recent apps list. It can have a significant impact on your phone’s performance and battery life.
1. Importance of Device Performance:
When too many apps are left running in the background, they can slow down your device. Even though the Pixel 7 has a strong processor, multiple background processes can make your phone feel sluggish.
2. How Running Apps Affect Battery Life:
One of the main reasons users want to learn how to close apps on Pixel 7 is because background apps can drain your battery. Apps running in the background can consume power, even if you’re not actively using them.
3. Keeping Your Pixel 7 Fast:
Regularly closing apps ensures that your Pixel 7 remains fast and responsive. The less your phone has to juggle background apps, the more efficient it will be when you need it most.
How to Close Apps on Pixel 7?
The most straightforward way to close apps on Pixel 7 is by swiping them away in the recent apps menu. This method is quick, easy, and familiar to most Android users.
1. The Standard Method: Swiping Away Apps:
Here’s how to close apps on Pixel 7 using the swipe-away method:
- Hold down while you swipe up from the bottom of your screen.
- A list of recently used apps will appear.
- Swipe left or right to browse the apps.
- To close an app, simply swipe it up and off the screen.
2. Step-by-Step Guide to Closing Apps on Pixel 7:
If you’re still unsure, follow this detailed guide:
- Unlock your Pixel 7 and go to your home screen.
- Pause in the center of the screen and swipe up from the bottom.
- Swipe left or right to browse your open apps.
- When you find the app you want to close, swipe up to remove it from the list.
- Repeat the process for other apps you want to close.
Force-Closing Apps on Pixel 7!
Force-closing apps on your Pixel 7 is sometimes necessary when an app freezes or acts strangely. If swiping the app away doesn’t fix the issue, learning *how to close apps on Pixel 7* by force can help. Force-closing completely shuts down the app and all related processes, unlike just closing it normally.
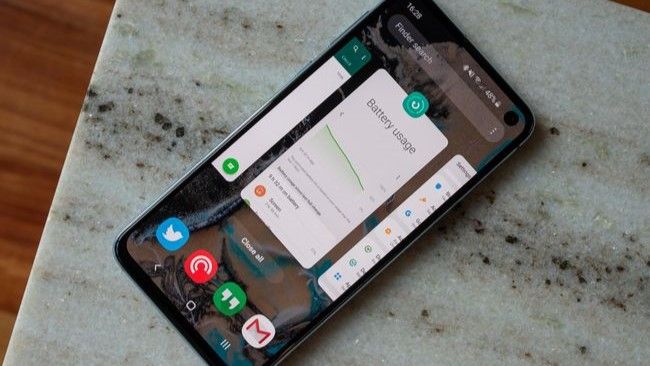
This method can also be useful if the app is draining too much battery or causing your phone to slow down. However, force-closing should only be used when absolutely needed, as there’s a risk of losing unsaved data.
To force-close an app on your Pixel 7, simply follow a few steps. First, go to the Settings menu, then scroll down to Apps and choose the app that’s causing the issue. Once selected, tap “Force Stop,” and the app will shut down completely.
Knowing *how to close apps on Pixel 7* this way can help keep your phone running smoothly when apps misbehave. Remember, it’s important to only force-close apps when you really need to, as doing so can sometimes cause data loss.
Closing Apps Through Settings!
You can also close apps via the Settings menu, which can give you more control over how apps behave on your Pixel 7.
1. Using the Settings Menu to Close Apps:
The settings option allows you to view detailed information about each app, including memory usage and background activity.
2. Navigating Through the App Info Page:
To close an app from Settings:
- Open Settings.
- Tap Apps.
- Choose the app you want to close.
- Tap Force Stop.
How to Close Background Apps on Pixel 7?
Background apps can silently drain your resources, even if you’re not using them. Here’s how you can manage these apps.
1. Understanding Background Apps:
Background apps are programs that continue to run in the background, even after you’ve stopped actively using them.
2. How to Identify Background Apps:
To identify background apps:
- Open Settings.
- Tap Battery.
- Choose Battery usage to see which apps are running in the background.
3. How to Stop Background Apps From Running:
Once you’ve identified the apps, you can close them using the following steps:
- Open Settings.
- Tap Apps.
- Select the app.
- Tap Force Stop to close it.
Should You Always Close Apps on Pixel 7?
While learning how to close apps on Pixel 7 is important, you don’t always need to close every app.
1. Benefits of Keeping Apps Running in the Background:
Some apps, like messaging or email apps, benefit from running in the background. They stay updated, so you don’t miss notifications.
2. The Myth of Constant App Closing:
There’s a common misconception that constantly closing apps will always improve performance. In reality, it can sometimes hurt performance by forcing apps to restart repeatedly.
3. When to Close Apps and When Not To:
If your phone feels sluggish or an app is malfunctioning, close it. However, if an app is functioning fine and you’re likely to use it again soon, leaving it open is often the best choice.
Read: Google Pixel Drivers – A Complete Guide!
Improving Pixel 7 Performance!
One of the key reasons to close apps is to maintain the performance of your Pixel 7.
1. How Regularly Closing Apps Boosts Speed:
Closing apps reduces the load on your phone’s RAM, which helps speed up your device, especially when you’re running resource-heavy applications like games or video editing software.
2. How to Use Task Manager to Monitor Performance:
Use Task Manager to monitor app performance and system health. It can help you identify apps that are consuming too many resources and close them accordingly.
How to Close All Apps at Once on Pixel 7?
If you want to clean your Pixel 7 in one go, there’s an option to close all apps at once.
1. Using the “Clear All” Option:
To close all apps at once:
- Open your Recent Apps screen.
- Tap Clear all at the top.
2. Closing All Apps Without Force-Stopping Them:
The “Clear all” option closes apps without force-stopping them, making it a less aggressive way to clear your recent apps list.
How to Check if an App is Draining Your Pixel 7 Battery?
Sometimes, an app may drain your battery even when it’s not in use. Here’s how to check for these battery hogs.
1. Identifying Problematic Apps:
To determine which applications are consuming the most battery life:
- Open Settings.
- Tap Battery.
- Select Battery usage to see detailed app consumption.
2. Using Battery Manager for App Insights:
Battery Manager provides insights into app activity and can suggest closing or uninstalling apps that drain too much battery.
How to Manage App Permissions on Pixel 7?
Closing apps on your Google Pixel 7 is important for managing battery life and improving the phone’s performance. When apps run in the background, they can drain power and slow down your device. App permissions also affect how these apps work and what they can access, such as your location, camera, or contacts.
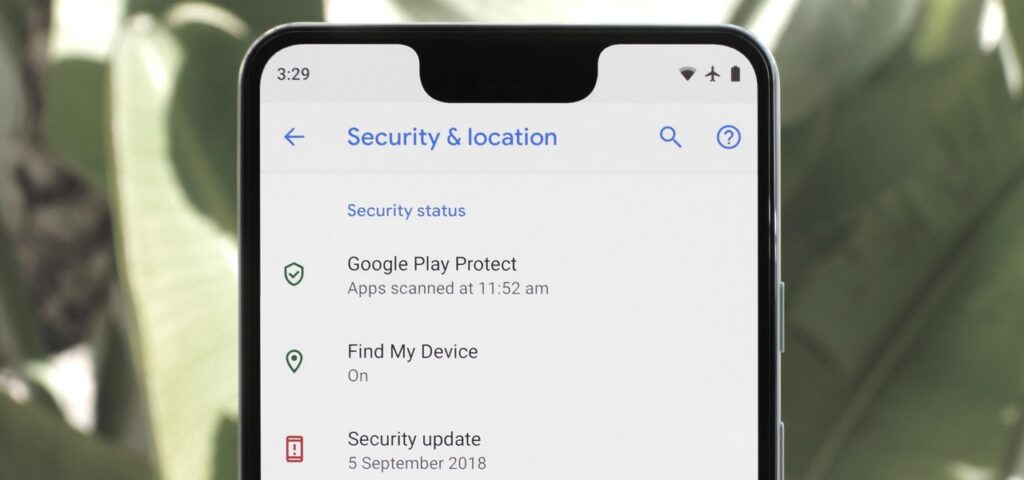
If you understand how to manage app permissions, you can control what apps can do on your Pixel 7, helping to improve battery life and overall efficiency. Learning how to close apps on Pixel 7 can further optimize your phone’s performance and help it run smoother throughout the day.
In addition to closing apps on your Pixel 7, revoking unnecessary app permissions is another great way to save power. For instance, if an app doesn’t need to use your camera or access your location all the time, you can modify its permissions to limit its functionality.
To do this, go to Settings, tap on Apps, select the app you want, and adjust the permissions as needed. Knowing how to close apps on Pixel 7 and managing permissions properly will allow you to get the most out of your device while preserving its battery life and performance.
Best Practices for App Management on Pixel 7!
Effective app management can help you maintain the health and efficiency of your Pixel 7.
1. Keeping Pixel 7 Efficient Through Good App Management:
Regularly closing unused apps, revoking permissions, and monitoring background activity can keep your Pixel 7 running efficiently.
2. Regular Maintenance Tips for App Health:
Ensure you update your apps regularly and clear cache data to keep them running smoothly.
Read: Why Does My Google Do Not Disturb Keep Turning On? – An Ultimate Guide!
FAQ’s:
1. Does closing apps on Pixel 7 improve battery life?
Yes, closing background apps can save battery life, especially if those apps are consuming a lot of power.
2. Is it bad to force-close apps on Pixel 7?
Force-closing apps can be useful when an app is unresponsive, but doing it frequently may lead to performance issues.
3. How do I check which apps are running in the background on Pixel 7?
Go to Settings > Battery > Battery usage to see apps running in the background.
4. Can I close all apps at once on Pixel 7?
Yes, you can use the Clear all option in the recent apps screen to close all apps at once.
5. Should I close apps regularly on Pixel 7?
It’s not always necessary to close apps regularly unless your device feels sluggish or certain apps are draining your battery excessively.
Conclusion:
Knowing how to close apps on Pixel 7 is crucial for maintaining your phone’s performance and battery life. While closing apps isn’t always necessary, understanding when and how to do it can help you get the most out of your device. With a few simple steps, you can ensure your Pixel 7 runs efficiently and smoothly.
Also Read:
- Why Your Google Pixel 6 Keeps Restarting – Causes and Solutions!
- Pixel Touch Screen Not Working – Troubleshooting and Fixes!
- Pixel 6 Touch Screen Not Working – Troubleshooting and Solutions!
- Pixel Do Not Disturb When Face Down – A Comprehensive Guide!
- Why Does My Google Pixel Go Into Do Not Disturb Mode? – A Complete Guide!

