Google Pixel Buds are a sleek and functional pair of earbuds designed to seamlessly integrate with Android and other devices. If you’re wondering how to connect Google Pixel Buds, this guide will take you step-by-step through the process.
To connect Google Pixel Buds, turn on Bluetooth on your device. Open the Pixel Buds case, press the pairing button until the light flashes. Select “Pixel Buds” from the Bluetooth menu on your device to pair. Follow prompts to complete the setup.
Whether you’re pairing them with an Android phone, iPhone, computer, or tablet, we’ve got you covered. This guide also includes troubleshooting tips to help you get the most out of your Pixel Buds.
What You Need Before Connecting Google Pixel Buds?
Before you start learning how to connect Google Pixel Buds, make sure your Pixel Buds are fully charged. Put the earbuds in their charging case and check the small LED light. If the light is green, it means your Pixel Buds are fully charged and ready to use. If the light is red, you’ll need to charge them first. A fully charged pair of Pixel Buds ensures a smooth connection process without interruptions.
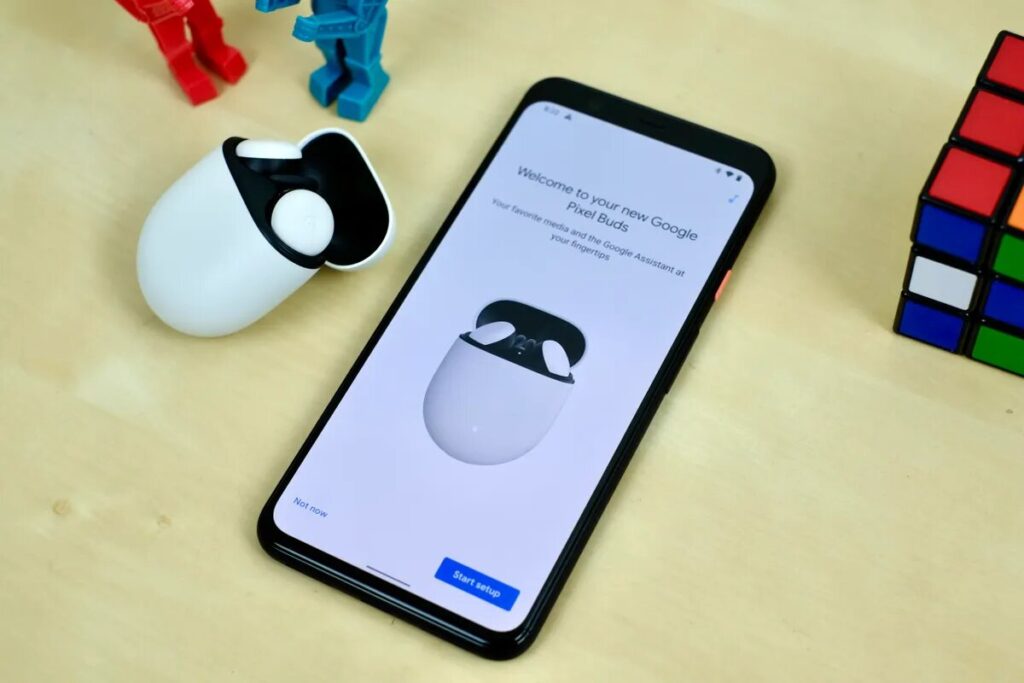
Next, ensure the device you want to pair with has Bluetooth turned on, as this is essential for learning how to connect Google Pixel Buds. If you’re using an Android device with a version below 10, download the Pixel Buds app from the Google Play Store. This app makes it easier to manage your earbuds and helps with the pairing process. These steps are crucial for anyone trying to figure out how to connect Google Pixel Buds quickly and without issues.
How to Connect Google Pixel Buds to an Android Device?
To connect Google Pixel Buds to an Android device:
- Download the Pixel Buds App: If your Android version is lower than 10, get the app from the Play Store.
- Activate Bluetooth: Swipe down from the top of the screen to access Quick Settings and enable Bluetooth.
- Place Pixel Buds in Pairing Mode: Open the charging case, press, and hold the pairing button until the LED starts flashing white.
- Follow the On-Screen Instructions: Once your phone detects the Pixel Buds, tap on the notification to pair them.
Pro Tip: For Android 10 or later, the Fast Pair feature simplifies the process. Just open the case near your phone, and a pop-up will guide you through pairing.
How to Connect Google Pixel Buds to an iPhone?
1. Put Google Pixel Buds in Pairing Mode:
To start how to connect Google Pixel Buds to your iPhone, open the Pixel Buds case and press the pairing button. Hold it until the LED light flashes white. This means the Pixel Buds are ready to connect.
2. Turn on Bluetooth on Your iPhone:
Next in how to connect Google Pixel Buds, go to your iPhone’s Settings, select Bluetooth, and switch it on. Make sure your iPhone is ready to find nearby devices for pairing.
3. Pair Your Google Pixel Buds:
In the Bluetooth settings, you’ll see your Pixel Buds on the list of devices. Tap on them to connect. Now you’ve finished how to connect Google Pixel Buds and can use them for music, calls, or even Siri commands.
How to Connect Google Pixel Buds to a Windows PC?
Here’s how to connect Google Pixel Buds to a Windows computer:
- Enable Bluetooth on Your PC: Open Settings > Devices > Bluetooth & Other Devices, then toggle Bluetooth on.
- Put Pixel Buds in Pairing Mode: Open the charging case and press the pairing button until the LED flashes white.
- Search and Connect: Click Add Bluetooth or Other Device, select Bluetooth, and choose Pixel Buds from the list.
How to Connect Google Pixel Buds to a Mac?
If you’re wondering how to connect Google Pixel Buds to your macOS device, it’s simple and quick. Start by opening the Bluetooth settings on your Mac. You can find this by going to System Preferences and clicking on Bluetooth. Make sure Bluetooth is turned on by toggling the switch to enable it. This step is essential for how to connect Google Pixel Buds seamlessly. Once Bluetooth is on, you’re ready to pair your device.
To pair the buds, take your Pixel Buds case and press and hold the small pairing button on the back until the LED light starts flashing white. This means the Pixel Buds are ready to connect. Go back to your Mac, look for Google Pixel Buds in the list of available Bluetooth devices, and click Connect. That’s it! Now you know how to connect Google Pixel Buds easily to your macOS.
Read: How To Find Deleted Messages On Google Pixel – The Ultimate Guide!
Common Issues and Troubleshooting!
If you’re having trouble connecting Google Pixel Buds, try these solutions:
- Check for Interference: Ensure no other Bluetooth devices are interfering with the pairing process.
- Restart Bluetooth: Turn Bluetooth off, wait for a few seconds, then turn it back on.
- Restart Devices: Power off your phone, computer, or tablet and turn it back on.
- Reset Pixel Buds: Hold the pairing button for 30 seconds until the LED blinks white and orange, then pulse white.
- Charge Your Pixel Buds: Place them in the case and wait until the LED glows solid white.
Advanced Features After Connecting Google Pixel Buds!
Once you’ve learned how to connect Google Pixel Buds, explore these advanced features:
1. Gesture Controls:
- Single Tap: Play/Pause
- Double Tap: Skip Track
- Triple Tap: Go Back
- Swipe Forward/Backward: Adjust Volume
2. Google Assistant:
Activate Google Assistant by holding either earbud. Ask for weather updates, set reminders, or control music hands-free.
3. Real-Time Translation:
Using the Google Translate app, Pixel Buds can translate conversations in real-time, making them perfect for travelers.
Pairing Google Pixel Buds with Multiple Devices!
Did you know you can connect Google Pixel Buds to multiple devices? Here’s how:
- Disconnect from the Current Device: Turn off Bluetooth or forget the device in your Bluetooth settings.
- Reconnect to a New Device: Place Pixel Buds in pairing mode and connect them to the desired device.
How to Ensure a Stable Connection?
After learning how to connect Google Pixel Buds, you can enjoy a stable connection by following a few simple tips. First, always keep your Pixel Buds and the connected device close to each other, ideally within 10 meters. This ensures a strong Bluetooth signal and helps avoid any interruptions. Next, try to stay away from walls, thick barriers, or other Bluetooth devices that could interfere with the connection. Keeping the area clear of signal blockers can make a big difference when using your Pixel Buds.

Another important tip after understanding how to connect Google Pixel Buds is to keep your software up to date. Make sure both the firmware of your Pixel Buds and the operating system of your connected device are updated to the latest versions. Software updates often fix bugs and improve the connection, so it’s good practice to check for updates regularly. These small steps will help you maintain a smooth and reliable connection after you’ve figured out how to connect Google Pixel Buds.
Why Choose Google Pixel Buds?
Google Pixel Buds are more than just wireless earbuds. Here’s why they stand out:
- Adaptive Sound: Adjusts volume based on your environment.
- Comfortable Design: Ergonomically designed for long listening sessions.
- Water-Resistant: Perfect for workouts and outdoor activities.
Read: Google Pixel 5 5g Not Working – A Comprehensive Guide!
FAQ’s:
1. Can I Connect Google Pixel Buds Without the App?
Yes! You can connect Pixel Buds to any device with Bluetooth by following the manual pairing process.
2. What Do I Do If My Pixel Buds Won’t Connect?
Reset your Pixel Buds and ensure your device’s Bluetooth is working properly.
3. How Do I Update Pixel Buds Firmware?
Use the Pixel Buds app on Android to check and install firmware updates.
Conclusion:
How to connect Google Pixel Buds ensures you can enjoy seamless audio across all your devices. Whether pairing with an Android phone, iPhone, computer, or troubleshooting issues, the process is straightforward and user-friendly. With features like Fast Pair and intuitive controls, Pixel Buds enhance your listening experience. Follow these steps, and you’ll be ready to use your earbuds effortlessly anytime.