If you own a Google Pixel, understanding how to perform a factory reset is crucial. Whether you’re troubleshooting issues or preparing to trade in your device, knowing how to reset your Pixel can save you time and prevent data loss.
To factory reset your Google Pixel, go to Settings > System > Reset options > Erase all data (factory reset). Confirm by tapping Erase all data. After the reset, choose to restart your phone and then set it up, restoring your backed-up data if needed.
In this guide, we’ll walk you through everything you need to know about factory resetting your Google Pixel, ensuring that you can do so safely and effectively.
Understanding Factory Reset!
1. What is a Factory Reset?
A factory reset, also known as a hard reset or master reset, is a process that restores your device to its original system state. This action erases all personal data, settings, and installed apps, returning the phone to the condition it was in when it first left the factory. It’s a common solution for resolving persistent issues or preparing a phone for a new user.
2. Why You Might Need a Factory Reset:
You might consider a factory reset for several reasons, including:
- Troubleshooting Persistent Issues: If your Pixel is experiencing software glitches or performance problems that regular troubleshooting doesn’t fix, a factory reset can often resolve these issues.
- Preparing for Trade-In or Sale: To ensure that your personal data is not accessible to the new owner, performing a factory reset before selling or trading in your device is essential.
- Starting Fresh: If you want a clean slate and to start over with a fresh installation of Android, a factory reset is the way to go.
What Happens During a Factory Reset?
When you learn how to factory reset Google Pixel, it will remove all the personal data from your device. This means that all your photos and videos will be deleted, and you won’t be able to recover them. Any contacts and messages you have saved will also be wiped out, so make sure to back them up before you how to factory reset Google Pixel. Additionally, all your apps and their data will be removed, so you’ll need to reinstall them and set them up again after the reset. Saved passwords, Wi-Fi networks, and any custom settings will be reset to their default values.
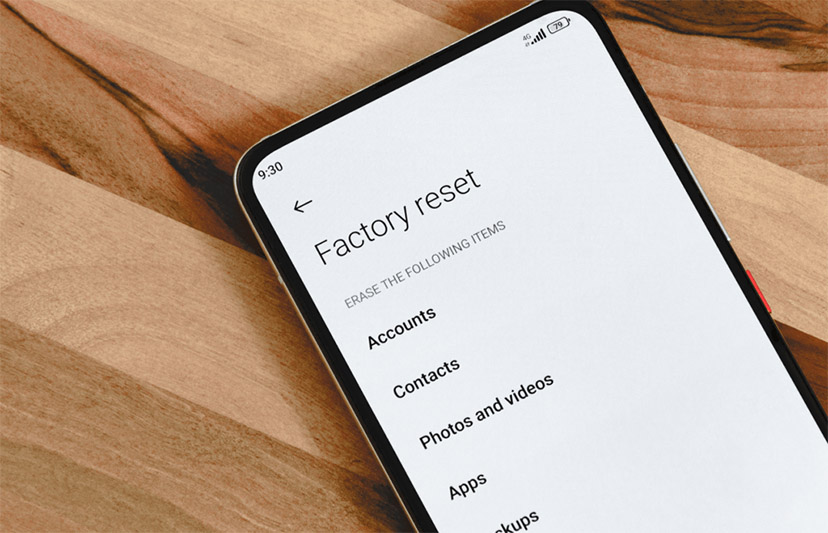
The process of how to factory reset Google Pixel will also affect your phone’s settings and accounts. After performing a factory reset, you’ll have to set up your device again. This includes re-entering your Google account details and reconfiguring your preferences as they were before the reset. So, when you decide to how to factory reset Google Pixel, be prepared to spend some time setting everything up again.
Preparing for a Factory Reset!
1. Backing Up Your Google Pixel:
Before performing a factory reset, it’s crucial to back up your data. Google offers various backup options, including:
- Google Drive Backup: Ensure that your photos, videos, and app data are backed up to Google Drive.
- Google Photos: Use Google Photos to back up your images and videos.
- Contacts Sync: Make sure your contacts are synced with your Google account.
2. Ensuring You Have the Necessary Credentials:
You’ll need to know your Google Account username and password to complete the setup after the reset. Additionally, if you use any two-factor authentication apps, like Google Authenticator, make sure to export your accounts before proceeding.
3. Checking Your Phone’s Battery:
Ensure that your Pixel is sufficiently charged or plugged in during the factory reset process to prevent any interruptions.
Step-by-Step Guide to Factory Reset Your Google Pixel!
1. Accessing the Settings Menu:
- Open the Settings App: Begin by opening the Settings app on your Google Pixel.
- Scroll to System: Navigate to the bottom of the Settings menu and tap on “System.”
2. Navigating to Reset Options:
- Tap on Reset Options: In the System menu, select “Reset options.”
- Select Delete All Data: Select “Erase all data (factory reset)” by tapping.
3. Confirming the Reset:
- Review Account Details: Check the accounts you are signed into and ensure you have login details saved elsewhere.
- Enter PIN/Password: Enter your phone’s PIN, pattern, or password when prompted.
- Tap Erase All Data: Confirm the reset by tapping “Erase all data.” This action is irreversible.
4. Completing the Factory Reset Process:
- Await the completion of the reset: It can take several minutes to complete the factory reset. Once complete, your phone will restart and display the initial setup screen.
- Check for Updates: If your device was running an older version of Android, consider upgrading to the latest version.
Alternative Reset Options!
When you need to know how to factory reset Google Pixel devices, it’s important to understand the difference between a soft reset and a hard reset. A soft reset involves simply restarting your Google Pixel, which can help fix minor issues without deleting any data. It’s a quick and easy fix for temporary problems.
However, if you need to perform a hard reset, also known as a factory reset, it will erase all your data and restore your Google Pixel to its original settings. This process is more thorough and should be used if a soft reset doesn’t solve your issue or if you need to prepare your device for a new user.
To learn how to factory reset Google Pixel when you can’t access the Settings menu, you can use Recovery Mode. First, turn off your Google Pixel by powering it down completely. Next, enter Recovery Mode by pressing and holding the Volume Down button and the Power button at the same time until your device starts in Recovery Mode.
Read: Google Pixel 7 Speaker Not Working – Let’s Fix It!
Post-Reset Actions!
1. Setting Up Your Google Pixel After a Factory Reset:
- Follow the On-Screen Instructions: Set up your device by following the prompts on the screen.
- Restore Your Data: Once your Pixel is set up, restore your data from your Google backup.
2. Restoring Your Data:
- Google Drive Restore: Follow the prompts to restore data from your Google Drive backup.
- Reinstall Apps: Download and reinstall any apps you need from the Google Play Store.
3. Checking for Software Updates:
After restoring your device, check for any available software updates to ensure your Pixel is running the latest version of Android.
Troubleshooting Common Issues!
When you face issues during the factory reset process, it can be frustrating. If the reset doesn’t start, ensure your Google Pixel is fully charged or plugged into a power source. A low battery can prevent the process from beginning. Another common issue is the device getting stuck on the boot screen after attempting the reset.

If your Google Pixel doesn’t restart correctly, you might need to perform the reset again. In some cases, contacting support could be necessary if the problem persists. Knowing how to factory reset google pixel properly is key to avoiding these issues.
If your Google Pixel doesn’t start after a reset, there are a few steps you can take. First, check the battery level to make sure it’s charged enough. Sometimes, a low battery might cause the device not to power on after a factory reset.
Another useful step is trying Recovery Mode. Recovery Mode allows you to attempt another reset or explore further troubleshooting options. Understanding how to factory reset google pixel correctly and being aware of these backup solutions can help you quickly resolve any reset-related issues. Knowing how to factory reset google pixel can be the solution you need in such situations.
Read: How To Download Music On Google Pixel 6 – A Complete Guide!
FAQ’s:
1. What should I do if I forget my Google Account credentials?
If you forget your Google Account credentials, use the account recovery options provided by Google to reset your password and regain access.
2. Can I recover data after a factory reset?
Once a factory reset is performed, recovering data is generally not possible unless you have a backup from which to restore.
3. How often should I perform a factory reset on my Google Pixel?
There’s no need for regular factory resets. Only perform one when troubleshooting major issues or preparing the device for resale.
4. Is there a way to perform a factory reset remotely?
Yes, if your Pixel is connected to your Google account, you can use Find My Device to perform a remote factory reset.
5. What are the risks associated with a factory reset?
The primary risk is data loss. Ensure you back up all important information before initiating a factory reset.
Conclusion:
Knowing how to factory reset Google Pixel is essential for maintaining your device and preparing it for a new owner. You can make sure that the reset goes smoothly and successfully by following the instructions provided in this article. Remember to back up your data and check your credentials before starting the process.
Also Read:
- Google Pixel 7 Hot When Charging – Causes And Solutions!
- Google Pixel 5 5g Not Working – A Comprehensive Guide!
- How To Find Deleted Messages On Google Pixel – The Ultimate Guide!
- Google Pixel Power Button Not Working – Detailed Guide And Solutions!
- Google Pixel Hotspot Not Working – An Ultimate Guide!
