If you own a Google Pixel device, you probably love the simplicity and power it brings to your everyday smartphone use. However, as apps accumulate on your device, you may find that the home screen or app drawer becomes cluttered. Maybe there are some apps you’d rather keep private or hidden from view. Luckily, Google Pixel offers several ways to hide apps without needing to uninstall them.
To hide apps on a Google Pixel running Android 15, go to Settings > Security & Privacy > Private Space. Verify your identity, set up the private space, and connect a Google account to hide your apps.
In this article, we’ll explore how to hide apps on Google Pixel using different methods that suit various needs, including Android’s built-in features, third-party launcher apps, and some tips for keeping your phone clean and clutter-free.
Why Hide Apps on Google Pixel?
Hiding apps serves many purposes. Whether you want to keep your screen decluttered or keep sensitive apps away from prying eyes, learning how to hide apps on Google Pixel can help enhance privacy and organization. For example:
- Privacy: If you have sensitive apps, such as banking or messaging apps, you may not want them displayed on your home screen for anyone to see.
- Declutter: Some apps are essential but rarely used. Keeping them out of sight helps maintain a neat interface without losing access.
- Parental Control: Parents may want to hide apps from young children who might accidentally open them and create a mess.
How to Hide Apps on Google Pixel Using Android’s Built-In Features?
If you’re looking to declutter your home screen without losing access to your apps, Android 14 on Google Pixel devices makes it easy. While you can’t completely hide apps from your app drawer, you can still remove them from your home screen to make things look cleaner. To do this, simply find the app you want to remove, press and hold the app icon, and drag it to the “Remove” option that appears.
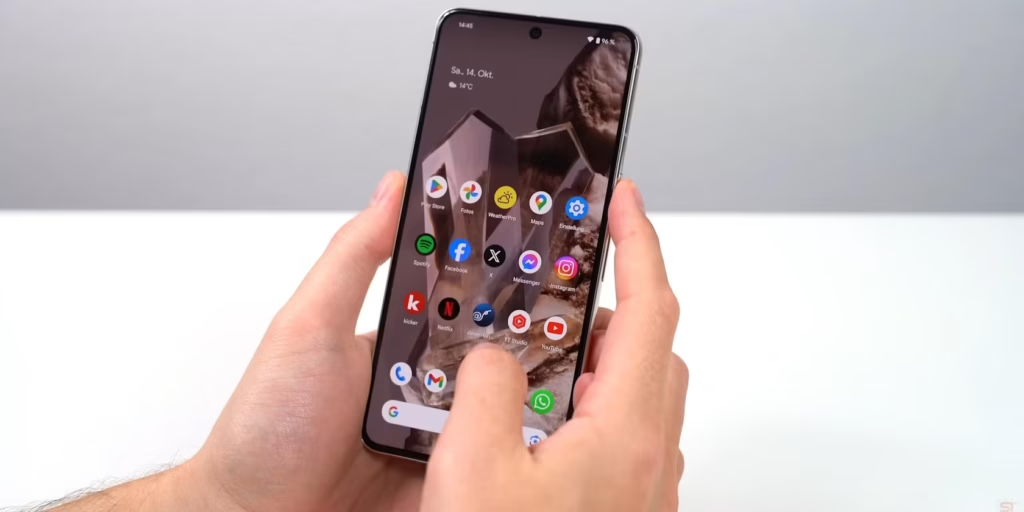
This will take the app off your home screen, but it will still be available in your app drawer, so you won’t lose it completely. If you’re wondering how to hide apps on Google Pixel, this method is a quick and easy way to make your home screen less cluttered without deleting any apps.
For those who are interested in fully hiding apps from their app drawer, you might need to take a different approach. While Android 14 on Google Pixel doesn’t have a built-in option to hide apps entirely, there are advanced settings and third-party apps that can help. Using these tools, you can make your apps more private and secure by removing them from both the home screen and app drawer.
How to Hide Apps on Google Pixel Using Android 15’s Private Space?
The upcoming Android 15 update brings a new and exciting feature called Private Space, which takes app hiding to the next level. With Private Space, you can secure apps in a separate, password-protected folder. This feature is perfect for hiding sensitive apps that you want to keep completely hidden, even from your app drawer.
How to Set Up Private Space:
- Step 1: Open the Settings app on your Pixel device.
- Step 2: Scroll down and tap on Security & Privacy.
- Step 3: Select Private Space.
- Step 4: Follow the prompts to set up a lock for your Private Space.
- Step 5: Once the Private Space is created, you can add apps to this folder by opening the App Drawer, scrolling to Private Space, and confirming your identity.
Once inside Private Space, you can install or move apps, and these apps will only be visible when Private Space is unlocked.
With Private Space, apps are completely hidden from both the home screen and the app drawer, providing a secure and easy way to hide apps on your Google Pixel.
Read: Google Pixel Slate Tablet – A Comprehensive Review!
Third-Party Apps for Hiding Apps on Google Pixel!
While Google’s built-in features are great, you may want even more flexibility and customization options. This is where third-party launchers like Microsoft Launcher and Nova Launcher Prime come into play. These launchers provide a user-friendly interface and several options for hiding apps on your Google Pixel.
1. Using Microsoft Launcher:
- Step 1: Download Microsoft Launcher from the Google Play Store.
- Step 2: Set it as your default launcher.
- Step 3: Swipe up to access your full app list.
- Step 4: Tap the three-dot icon in the upper-right corner and select Hidden Apps.
- Step 5: Choose the apps you want to hide, and they will only be accessible via the passcode-protected Hidden Apps section.
2. Using Nova Launcher Prime:
- Step 1: Install Nova Launcher Prime from the Google Play Store.
- Step 2: Set it as your default launcher.
- Step 3: Go to Nova Settings > App Drawer > Hide Apps.
- Step 4: Select the apps you want to hide, and they will no longer appear in your app drawer.
Both launchers provide an effective way to hide apps on Google Pixel, and each comes with additional customization options that allow you to completely change the look and feel of your device.
Organizing Apps Instead of Hiding Them!
If you’re looking for ways to organize your Google Pixel but don’t need to hide apps completely, creating folders can be a great solution. While you might be wondering “how to hide apps Google Pixel,” folders let you tidy up your home screen without actually hiding anything. To make a folder, all you need to do is press and hold any app icon on your home screen and drag it on top of another app.

Once you release, a folder will be created, and you can continue adding more apps by dragging them into the folder. This method keeps everything neat and easy to find, without needing to figure out “how to hide apps Google Pixel.”
Using folders helps you manage your home screen better, especially if you don’t want to deal with extra apps or third-party launchers. Even if you’re curious about “how to hide apps Google Pixel,” simply organizing your apps into folders can give you a clutter-free experience.
You don’t need to worry about advanced security settings or complicated steps. With this simple method, you can tuck away the apps you don’t use often and still have easy access when needed. So, while you might be searching for “how to hide apps Google Pixel,” folders are a simple and effective way to keep your apps organized.
Alternative Methods for App Privacy: App Lockers!
In addition to using Private Space or third-party launchers, you can enhance the security of your apps by using app lockers. These apps allow you to lock individual apps behind a password or biometric authentication, providing extra privacy without the need to hide them.
Some popular app lockers include:
- AppLock
- Norton App Lock
- Smart AppLock
These apps add another layer of security to your apps, ensuring that even if someone accesses your phone, they can’t open sensitive apps without your permission.
Read: Google Pixel Slate M3 Specs – A Comprehensive Review!
FAQ’s:
1. Can I Hide Apps on Google Pixel Without Using a Third-Party Launcher?
Yes! With the release of Android 15, Google Pixel devices will have the Private Space feature, which allows you to hide and secure apps within a password-protected folder.
2. Will Hidden Apps Still Send Notifications?
When using Private Space, notifications for apps hidden in this folder will not appear on your notification shade unless Private Space is unlocked.
3. Can I Uninstall the Launchers After Hiding Apps?
If you use third-party launchers like Microsoft Launcher or Nova Launcher Prime, you will need to keep them installed for the hidden apps feature to work. Once you uninstall the launcher, your phone will revert to the default Google Pixel interface, and hidden apps will become visible again.
4. How do I access hidden apps on Google Pixel?
Hidden apps can be accessed through the app drawer or, if using Private Space, by unlocking it through the Security & Privacy settings. For third-party launchers, hidden apps are usually accessed via a password-protected section.
5. Does hiding apps free up storage space on Google Pixel?
No, hiding apps on your Google Pixel does not free up storage. It only removes them from view. To free up space, you’ll need to uninstall apps.
6. Can I hide multiple apps at once on Google Pixel?
With third-party launchers or the Private Space feature, you can hide multiple apps simultaneously. Simply select the apps you want to hide in the app’s settings or Private Space section.
Conclusion:
Learning how to hide apps on Google Pixel is a fantastic way to declutter your smartphone, maintain your privacy, and even protect sensitive information. Whether you’re using Android’s built-in tools, third-party launchers, or security apps, there’s a solution for everyone. As Google continues to introduce new features like Private Space in Android 15, hiding apps on your Google Pixel will only become easier and more secure.
By utilizing the tools available, you can maintain a clean, organized phone interface while keeping certain apps out of sight. Whether for privacy, security, or convenience, hiding apps on Google Pixel is a feature every user can benefit from.
Also Read:
- How To Restart Google Pixel 7 Pro – A Comprehensive Guide!
- How Bright Is The Screen On Pixel Slate? – An Ultimate Guide!
- How Long Will Pixel Slate Be Supported? – A Comprehensive Guide!
- Is Google Discontinuing Pixel Slate? – A Comprehensive Guide!
- Google Pixel Slate M3 Price – Is It Worth The Investment?



