Pixel Buds Pro offer an immersive audio experience, bringing clear sound and deep bass to your ears. Designed for convenience and seamless integration with Google Pixel phones, these wireless earbuds are a favorite for many users. However, before you can enjoy your Pixel Buds Pro, you first need to learn how to pair Pixel Buds Pro with your device.
To pair Pixel Buds Pro, ensure Bluetooth is enabled on your device. Open the charging case, press the button until the LED blinks white, and select “Pixel Buds Pro” in your device’s Bluetooth settings to complete the pairing process.
Proper pairing ensures the best performance of your Pixel Buds Pro, unlocking all the features such as noise cancellation, Google Assistant support, and automatic switching between devices. Whether you’re pairing your Pixel Buds Pro with a Google Pixel phone, Android device, or iOS, it’s essential to know the correct steps. In this article, we’ll walk you through everything you need to know about how to pair Pixel Buds Pro efficiently.
Step-by-Step Guide on How to Pair Pixel Buds Pro!
1. Preparing Your Pixel Buds Pro for Pairing:
Before you can begin pairing your Pixel Buds Pro, you must ensure they’re ready. Here’s how to prepare your Pixel Buds Pro:
- Charge Your Pixel Buds Pro: Make sure that your Pixel Buds Pro are fully charged. Place them in their charging case and wait for the LED light to show that they are charging. This ensures that your earbuds are ready to go when you start the pairing process.
- Power On Your Pixel Buds Pro: To pair Pixel Buds Pro, they need to be powered on. Simply remove them from the charging case, and they will automatically power on. You’ll know they’re on when the LED light inside the case starts blinking white.
- Enable Bluetooth on Your Device: Whether you’re pairing with a Google Pixel phone or another Bluetooth-enabled device, make sure Bluetooth is turned on. This is a crucial step in how to pair Pixel Buds Pro with your device.
2. How to Pair Pixel Buds Pro with a Google Pixel Device?
If you’re using a Google Pixel phone, pairing your Pixel Buds Pro will be a breeze. Here’s how to do it:
- Open the Bluetooth Settings on Your Pixel Phone: Swipe down from the top of your screen to access the quick settings menu, then tap on the Bluetooth icon to open the Bluetooth settings. Alternatively, you can go to Settings > Connected devices to find Bluetooth options.
- Place Pixel Buds Pro in Pairing Mode: With the Pixel Buds Pro removed from the case, they should automatically enter pairing mode. If not, press and hold the button on the back of the charging case until the LED light starts blinking white, indicating that your earbuds are ready to pair.
- Select Pixel Buds Pro in Bluetooth Settings: In your phone’s Bluetooth settings, you’ll see a list of available devices. Tap on Pixel Buds Pro when it appears to begin the pairing process.
- Confirm the Pairing: Once selected, your Pixel Buds Pro will connect to your phone, and you’ll hear a confirmation tone in your earbuds. You may be prompted to download the Pixel Buds app for additional customization, such as adjusting touch controls and noise cancellation settings.
That’s it! Now you know how to pair Pixel Buds Pro with your Google Pixel device.
3. How to Pair Pixel Buds Pro with Non-Google Devices?
If you’re using an Android phone from another manufacturer or an iPhone, the process is still quite simple. Here’s how to pair Pixel Buds Pro with non-Google devices:
- Enable Bluetooth on Your Non-Google Device: Start by ensuring Bluetooth is enabled on the device you want to pair your Pixel Buds Pro with. You can do this through the settings menu on most devices.
- Put Pixel Buds Pro in Pairing Mode: As mentioned before, make sure your Pixel Buds Pro are in pairing mode. Hold the pairing button on the charging case until the LED light starts blinking white.
- Select Pixel Buds Pro from the Available Devices List: On your non-Google device, go to the Bluetooth settings, and look for Pixel Buds Pro in the list of available devices. Select them to start the pairing process.
- Confirm the Pairing: After a moment, your device will confirm the connection, and you’ll be able to start using your Pixel Buds Pro with your non-Google device.
How to Manage Multiple Devices with Pixel Buds Pro?
Pixel Buds Pro are designed to work seamlessly with multiple devices, which is especially convenient for users who switch between their phone, tablet, or laptop frequently. However, while the earbuds can be paired with several devices, only one device can be connected at a time. To switch between devices, you must manually disconnect the Pixel Buds Pro from the current device and reconnect them to another through Bluetooth settings.
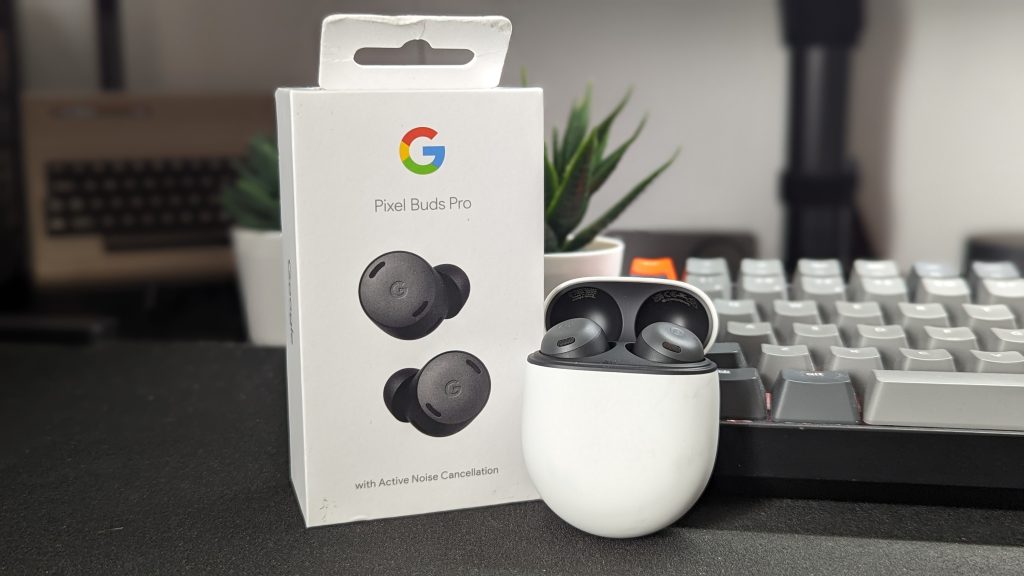
If you’re using a Google Pixel phone, the earbuds can automatically switch between devices like your Pixel phone and a Chromebook or tablet as long as they are paired and within range. By using the Pixel Buds app, you can manage which devices are paired and make it easier to switch between them with just a few taps. This feature ensures that you can enjoy your music, podcasts, or calls without having to repeat the pairing process each time you move between devices.
Troubleshooting Common Pairing Issues!
While pairing Pixel Buds Pro is typically a smooth process, sometimes issues may arise. Here’s how to troubleshoot and fix common pairing problems:
1. Pixel Buds Pro Not Showing in Bluetooth Settings:
If your Pixel Buds Pro are not showing up in the Bluetooth list, it might be because they are not in pairing mode. To fix this, make sure:
- You’ve removed the earbuds from the charging case, ensuring they are powered on.
- The charging case is in pairing mode (hold the button on the back until the LED blinks white).
If this doesn’t work, try resetting your Pixel Buds Pro by holding the button on the charging case for 10 seconds. This will reset the earbuds and enable a fresh pairing attempt.
2. Connection Drops After Pairing:
If your connection is dropping unexpectedly, check the following:
- Ensure your device is within range (around 30 feet or 10 meters) of the Pixel Buds Pro.
- Turn off and then on the Bluetooth on your device.
Resetting the earbuds by holding the button on the charging case for 10 seconds can also help resolve connection issues.
3. Pairing with Multiple Devices:
Pixel Buds Pro can be paired with multiple devices, but you can only use them with one device at a time. If you’re switching between devices, you may need to manually disconnect from one device before reconnecting to another.
Read: Pixel 8 Pro Speakers – A Comprehensive Review!
Tips for a Better Pairing Experience!
To ensure a seamless and uninterrupted experience, here are a few tips for pairing your Pixel Buds Pro:
- Keep Your Devices Close: Ensure that your phone or other device is within range (around 30 feet or 10 meters) from the Pixel Buds Pro.
- Maintain Updated Software: Ensure that both your Pixel Buds Pro and the device you’re pairing them with have the latest software updates. This can improve connectivity and compatibility.
- Use the Pixel Buds App: For added control and customization, consider downloading the Pixel Buds app. The app lets you adjust settings like noise cancellation, touch controls, and more.
How to Customize Pixel Buds Pro Settings for a Better Experience?
Once you’ve paired your Pixel Buds Pro, you can further personalize your listening experience by customizing various settings. Using the Pixel Buds app, you can adjust features like Active Noise Cancellation (ANC), transparency mode, and touch controls to suit your preferences. For instance, you can toggle ANC on and off for different levels of sound isolation, or enable transparency mode to hear your surroundings when needed.

The app also allows you to customize the touch gestures on the earbuds, enabling you to assign different functions like skipping tracks or answering calls with simple taps or swipes. Additionally, you can manage how the earbuds respond to voice commands, such as enabling Google Assistant with a “Hey Google” voice trigger. These customization options ensure that your Pixel Buds Pro provide a truly tailored audio experience, making them even more intuitive and enjoyable to use.
Advanced Features and Pairing Options!
Once your Pixel Buds Pro are paired, you can make the most out of the advanced features they offer:
1. Using Google Assistant with Pixel Buds Pro:
After pairing your Pixel Buds Pro, you can activate Google Assistant hands-free by saying “Hey Google.” This allows you to control your music, get directions, and send messages all without touching your device.
2. Customizing the Touch Controls of Pixel Buds Pro:
The Pixel Buds Pro come with touch controls that can be customized via the Pixel Buds app. You can adjust gestures for skipping tracks, answering calls, or activating noise cancellation.
3. Pairing Pixel Buds Pro with Multiple Devices:
You can pair Pixel Buds Pro with multiple devices, but only one can be active at a time. To switch between devices, manually disconnect from the current device and reconnect to the new one through Bluetooth settings.
Read: Kiwi Design Head Strap Accessories Compatible With Quest 2 – An Ultimate Guide!
FAQs:
1. How do I know if my Pixel Buds Pro are in pairing mode?
To put your Pixel Buds Pro in pairing mode, remove them from the case, or press and hold the button on the back of the charging case until the LED light blinks white.
2. Can I pair Pixel Buds Pro with both Android and iOS devices?
Yes, you can easily pair Pixel Buds Pro with both Android and iOS devices by following the Bluetooth pairing steps on each platform.
3. What should I do if Pixel Buds Pro won’t pair?
If your Pixel Buds Pro won’t pair, ensure they’re in pairing mode and check that Bluetooth is enabled on your device. Try resetting the earbuds by holding the button on the case for 10 seconds.
4. Can I pair Pixel Buds Pro with multiple devices?
Yes, Pixel Buds Pro can be paired with multiple devices, but you can only use them with one device at a time. You’ll need to manually switch between devices.
5. How do I reset Pixel Buds Pro if they are not pairing correctly?
To reset your Pixel Buds Pro, hold the button on the back of the charging case for 10 seconds until the LED light flashes orange, then follow the pairing steps again.
Conclusion:
Knowing how to pair Pixel Buds Pro is an essential skill to ensure you get the most out of these premium wireless earbuds. Whether you’re using them with a Google Pixel phone or a non-Google device, the pairing process is quick and easy. By following the steps above, troubleshooting issues, and optimizing your experience with advanced features, you’ll be able to enjoy high-quality sound and seamless integration with your devices.
Whether you’re listening to music, making calls, or using Google Assistant, your Pixel Buds Pro will elevate your experience to the next level.
