Recording phone calls on your Google Pixel 7 Pro can be a useful tool for a variety of reasons—whether for keeping a record of important conversations, for business purposes, or simply to ensure you don’t miss any crucial details from your calls.
To record phone calls on Google Pixel 7 Pro, open the Phone app and make or receive a call. During the call, tap “Record” on the screen to start recording. To stop, tap “Stop recording.”
In this comprehensive guide, we’ll walk you through everything you need to know about how to record phone calls on Google Pixel 7 Pro, including built-in features, third-party apps, and legal considerations.
Is It Legal to Record Phone Calls on Google Pixel 7 Pro?
Before diving into how to record phone calls, it’s crucial to understand the legal landscape. Depending on where you live, different regulations apply to recording phone calls. In many jurisdictions, you need the consent of all parties involved to legally record a conversation.
- Consent Matters: In some places, it’s sufficient to inform one party, while others require the consent of everyone involved in the call. Always check local laws before recording.
- Why Consent Is Important: Consent helps in maintaining transparency and can protect you from legal issues that could arise from unauthorized recordings.
How to Record Phone Calls on Google Pixel 7 Pro Using Built-In Features?
If you’re looking to know how to record phone calls on Google Pixel 7 Pro, you’ll be pleased to know that this phone has a built-in call recording feature. To start, you need to open the Phone app on your Google Pixel 7 Pro. Once the Phone app is open, tap the three-dot menu icon at the top right corner of the screen.
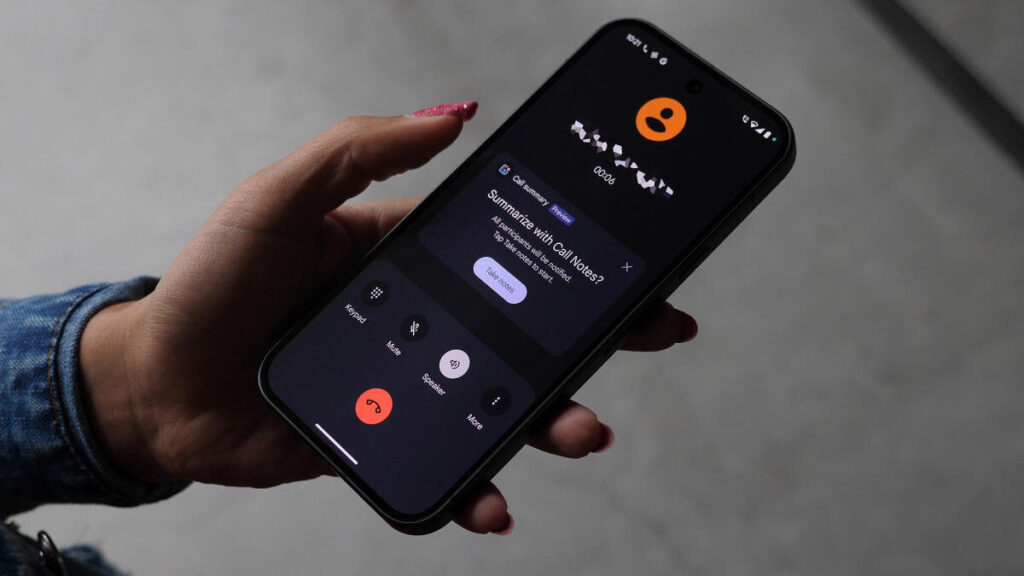
From there, select “Settings” to access the call recording options. In the Settings menu, you will find an option labeled “Call Recording.” By selecting this, you can customize how to record phone calls on Google Pixel 7 Pro.
To set up how to record phone calls on Google Pixel 7 Pro, you can choose to record calls from unknown numbers automatically or select specific contacts whose calls you wish to record.
Additionally, you have the option to record individual calls manually by tapping the record button during the call. It’s a good idea to ensure that your Google Pixel 7 Pro is updated to the latest Android version to get the most out of how to record phone calls on Google Pixel 7 Pro.
How to Record Phone Calls on Google Pixel 7 Pro Using Third-Party Apps!
If you need more flexibility or additional features, several third-party apps can enhance your call recording experience on Google Pixel 7 Pro.
1. AirDroid Call Recorder:
- Features: This app offers robust call recording features along with parental control options.
- Installation and Setup: Download AirDroid from the Google Play Store, install it, and follow the setup instructions to start recording calls.
- How to Use: After setup, configure recording settings according to your needs and start recording calls either automatically or manually.
2. Note Call Recorder:
- Features: An easy-to-use app that supports automatic call recording and note-taking.
- Installation and Setup: Install from the Google Play Store, open the app, and adjust settings to automatically record calls from selected contacts.
- How to Use: Access recordings directly from the app and manage them as needed.
3. Total Recall Call Recorder:
- Features: Provides manual and automatic recording options with a user-friendly interface.
- Installation and Setup: Download and install from the Google Play Store, then configure recording preferences.
- How to Use: Choose between manual or automatic recording and access recordings through the app.
Read: Realme Buds Air – The Ultimate Guide To True Wireless Audio With Style And Quality!
How to Record Both Sides of a Call on Google Pixel 7 Pro?
When figuring out how to record phone calls on Google Pixel 7 Pro, it’s important to understand that capturing both sides of the conversation can be essential. To do this effectively, you need to consider different methods available for how to record phone calls on Google Pixel 7 Pro.
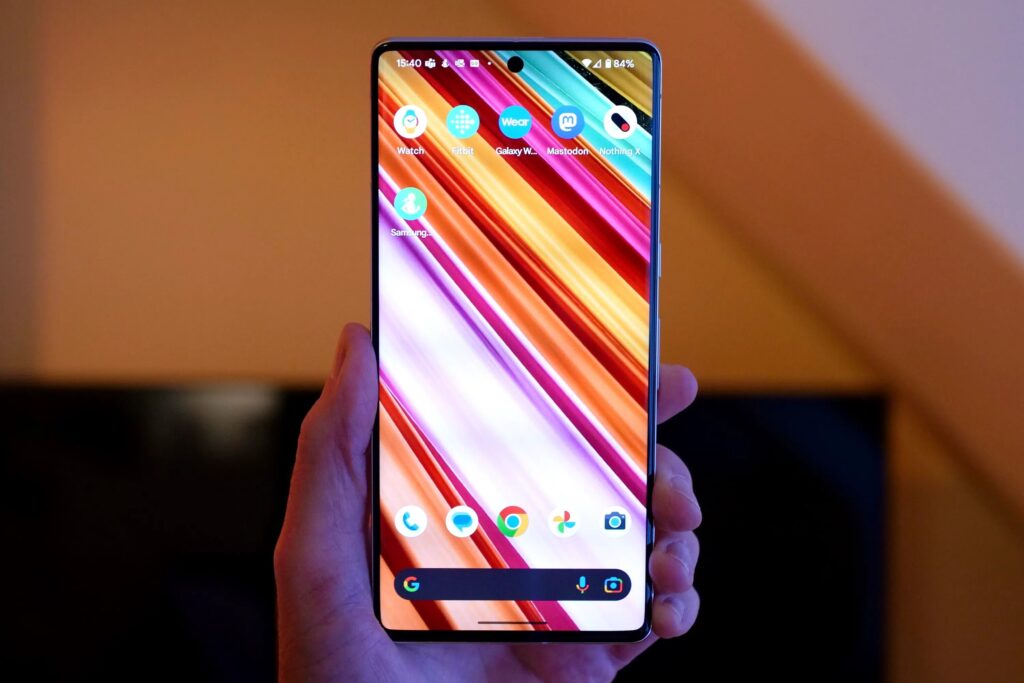
One method is using automatic recording features. Some apps and built-in options on the Google Pixel 7 Pro can automatically record both sides of a call without additional steps. This makes it easier to ensure that all parts of the conversation are saved.
Alternatively, if you choose to record calls manually, you must start the recording as soon as the call begins to make sure both sides are captured. This approach requires you to be attentive and prompt with starting the recording.
Whether you’re using automatic features or recording manually, knowing how to record phone calls on Google Pixel 7 Pro is crucial for keeping a complete record of your conversations. Remember, consistent use of methods for how to record phone calls on Google Pixel 7 Pro will help ensure you don’t miss any important details in your calls.
Where Are Call Recordings Saved on Google Pixel 7 Pro?
1. Local Storage for Call Recordings:
When you record phone calls on your Google Pixel 7 Pro, the recordings are saved locally on your device. By default, these recordings go into a folder labeled “Call Recordings” in your device’s storage. Knowing how to record phone calls on Google Pixel 7 Pro includes understanding where these recordings are stored. If you want to find your recorded calls, you can navigate to this folder directly on your Google Pixel 7 Pro.
2. Cloud Storage for Added Convenience:
In addition to local storage, you can also choose to back up your recordings to Google Drive. This means that if you want to ensure you can access your recordings from any device, learning how to record phone calls on Google Pixel 7 Pro should also involve setting up cloud storage. Google Drive offers added security and makes it easy to retrieve your recordings if your Google Pixel 7 Pro is lost or damaged.
3. Managing Your Call Recordings:
To effectively manage your recordings, it’s useful to know both how to record phone calls on Google Pixel 7 Pro and how to access these recordings later. Whether you are using local storage or cloud storage, keeping track of where your call recordings are saved will help you retrieve them when needed. Proper management of your call recordings ensures that you can easily find and use them whenever necessary.
Read: Realme Buds Air 3 – Features, Performance, And More!
FAQ’s:
1. How do you record a conversation on Google Pixel 7 Pro?
Open the Phone app, go to settings, and enable call recording for the required contacts or all calls.
2. Can you record calls automatically on Google Pixel 7 Pro?
Yes, you can set up automatic recording for calls from unknown numbers or selected contacts.
3. Are there any legal issues with recording calls on Google Pixel 7 Pro?
Legal requirements vary by region; always ensure you have the necessary consent and understand local laws.
4. What are the best third-party apps for recording calls on Google Pixel 7 Pro?
AirDroid Call Recorder, Note Call Recorder, and Total Recall Call Recorder are popular options.
5. How can you access call recordings on Google Pixel 7 Pro?
Recordings are saved in the local storage or Google Drive, accessible through the Phone app or relevant third-party app.
Conclusion:
Recording calls on your Google Pixel 7 Pro is easy with the right tools. Use built-in features or apps, but always get permission and follow local laws to avoid legal issues. Know where your recordings are saved to use this feature effectively.
Also Read:
- Air Bud Earbuds – Features, Benefits, And How To Choose The Right Pair!
- Pixel Buds Pairing – A Comprehensive Guide!
- Charging Station For Google Pixel Phone And Buds Samsung Watch – The Ultimate Guide To Efficient Charging!
- How To Connect Pixel Buds To Laptop – A Complete Guide!
- How To Reset Pixel Buds – A Complete Guide To Troubleshooting And Resetting Your Google Pixel Buds!
