Are you wondering how to screen record on Google Pixel? Whether you’re a tech enthusiast, a content creator, or simply someone who needs to share what’s happening on your screen, learning how to screen record on Google Pixel is an essential skill.
To screen record on a Google Pixel, swipe down twice from the top, tap “Screen record” (or add it via “Edit”), then tap “Start.” The recording will begin, capturing what’s on your screen.
This guide will take you through everything you need to know, from using the built-in screen recorder to exploring third-party apps that can enhance your recording experience.
Why You Should Screen Record on Google Pixel!
Before diving into the step-by-step guide on how to screen record on Google Pixel, it’s essential to understand why you might want to use this feature. Here are some common reasons:
- Tutorials and How-Tos: Screen recording allows you to create video tutorials to show others how to use a feature or app on their phone.
- Bug Reporting: If you encounter a bug or glitch, recording your screen can help you demonstrate the issue to developers or support teams.
- Saving Live Streams: You might want to capture a live stream that doesn’t allow for direct download.
- Recording Video Calls: Save a video call with friends, family, or colleagues for future reference.
- Game Streaming: Gamers often use screen recording to capture their gameplay and share it on platforms like YouTube or Twitch.
Now that you know why screen recording is useful, let’s explore how to screen record on Google Pixel.
How to Screen Record on Google Pixel Using the Built-In Feature?
Google Pixel phones come with a built-in screen recording feature that is both powerful and easy to use. Follow these steps to learn how to screen record on Google Pixel using this feature:
1. Access the Quick Settings Panel:
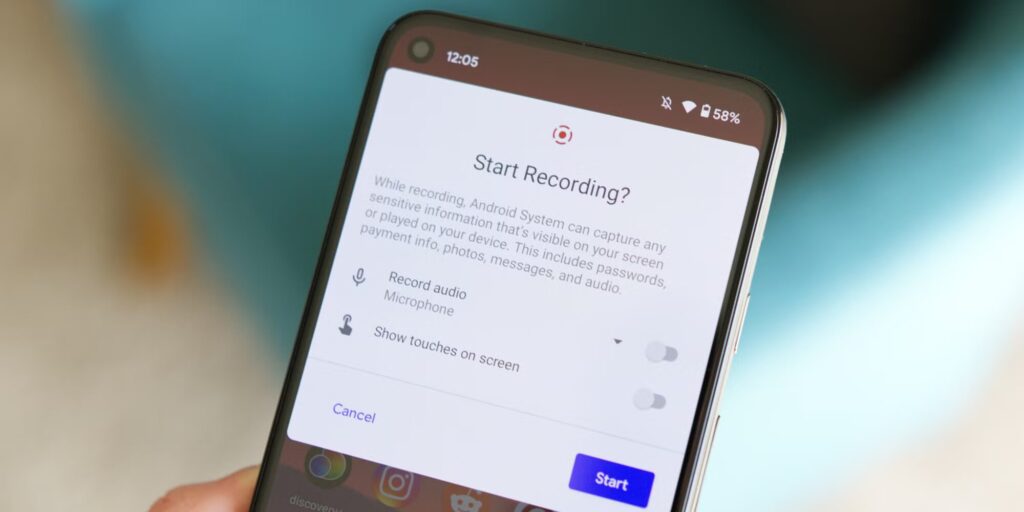
To start screen recording on Google Pixel, you first need to access the Quick Settings panel:
- Swipe Down Twice: Swipe down from the top of your screen with two fingers to access the Quick Settings panel.
- Edit Quick Settings: If the Screen Record option isn’t available, tap the pencil icon to edit the Quick Settings.
- Add Screen Record: Find the Screen Record tile and drag it to an active spot in your Quick Settings.
2. Start Screen Recording:
Once the Screen Record tile is in place, you’re ready to start recording:
- Open Quick Settings: Swipe down twice from the top of your screen to access Quick Settings.
- Tap Screen Record: Tap the Screen Record icon, which looks like a circle with a dot in the middle.
- Customize Settings: Before you begin recording, you can customize the settings, such as whether to record audio from your microphone or internal audio and the video quality.
- Start Recording: Tap the Start button. A countdown timer will appear, giving you three seconds before the recording begins.
3. Stop Recording:
Stopping the recording is just as simple:
- Swipe Down the Notification Shade: Swipe down from the top of the screen to access the notification panel.
- Tap Stop: Tap the Stop button on the Screen Record notification. Alternatively, you can tap the Screen Record icon in Quick Settings again.
4. Access Your Recordings:
Once the recording is complete, your video will be saved.
- Find Your Recordings: By default, your screen recordings will be saved in the “Movies” folder on your device’s internal storage. You can access them using a file manager or the Google Photos app.
- Share Your Recordings: Open the recording in your gallery or Google Photos and tap the Share button to send it via email, messaging apps, or social media.
How to Screen Record on Google Pixel Using Third-Party Apps!
While the built-in screen recorder on Google Pixel is handy, sometimes you might need more advanced features. Several third-party apps can offer additional functionality, such as higher quality, better editing tools, or more customizable settings. Here are some of the top screen recording apps for Google Pixel:
1. AZ Screen Recorder:
AZ Screen Recorder is a popular choice for those looking to enhance their screen recording capabilities:
- High-Quality Recording: Record videos with customizable resolution, frame rate, and bit rate.
- Editing Features: Trim, edit, and share your recordings directly from the app.
- No Watermark: Record your screen without any watermark, making it ideal for professional use.
How to Use AZ Screen Recorder:
- Download AZ Screen Recorder: Install the app from the Google Play Store.
- Open the App: Launch AZ Screen Recorder and grant the necessary permissions.
- Start Recording: Tap the record button and customize the settings as needed. Tap the Start button to begin recording.
- Stop Recording: Swipe down to access the notification shade and tap Stop.
2. DU Recorder:
DU Recorder offers a range of features, including video editing, live streaming, and more:
- Live Streaming: Stream your screen live to platforms like YouTube, Facebook, and Twitch.
- Video Editing: Use built-in editing tools to trim, merge, and add effects to your recordings.
- Customizable Settings: Adjust video quality, frame rate, and bit rate to suit your needs.
How to Use DU Recorder:
- Download DU Recorder: Install DU Recorder from the Google Play Store.
- Launch the App: Open DU Recorder and configure the settings.
- Start Recording: Tap the record button and select your preferred settings before starting the recording.
- Stop Recording: Use the notification shade to stop the recording when you’re finished.
3. Screen Recorder by Kimcy929:
Screen Recorder by Kimcy929 is a lightweight app that offers high-quality video recording with adjustable settings:
- Floating Button: Easily start and stop recordings with a floating button that can be positioned anywhere on the screen.
- Customization: Adjust the resolution, frame rate, and bit rate to get the best possible recording quality.
- Editing Tools: Trim and edit your videos directly within the app before sharing.
How to Use Screen Recorder by Kimcy929:
- Download the App: Install Screen Recorder by Kimcy929 from the Google Play Store.
- Set Up the App: Open the app and configure the recording settings.
- Start Recording: Tap the floating button to begin recording.
- Stop Recording: Tap the floating button again or use the notification shade to stop the recording.
Read: Pixel 8 Charging Wattage Vs Pixel 7 – A Complete Guide!
Where Are My Screen Recordings Saved on Google Pixel?
Knowing where to find your screen recordings is important, especially if you need to edit or share them later. By default, when you screen record on a Google Pixel device, your recordings are saved in the “Movies” folder within your device’s internal storage.

To find them, you can use a file manager app to navigate to the “Movies” folder, where you should see your screen recordings listed. Another way to locate your recordings is through the Google Photos app. When you screen record on a Google Pixel, your recordings are also saved in the “Screenshots and Screen Recordings” album in Google Photos.
If you’re using a gallery app, you might find your recordings in a folder named “Screen Recordings” or something similar. This folder is where your recordings will be stored after you screen record on a Google Pixel device. By checking these locations, you can easily find and access your screen recordings.
Whether you’re using a file manager, Google Photos, or a gallery app, knowing where to look makes managing your screen recordings straightforward when you screen record on a Google Pixel.
How to Share Screen Recordings on Google Pixel!
Sharing your screen recordings is easy and can be done directly from the Google Photos app or your gallery app. Here’s how:
Step 1: Open the Recording:
- Open Your Gallery: Navigate to the gallery or Google Photos app on your Google Pixel.
- Find the Recording: Locate the screen recording you want to share.
Step 2: Share the Recording:
- Tap the Share Button: Tap on the recording to open it, then tap the Share button (usually an icon that looks like three connected dots or a paper plane).
- Choose the Sharing Method: Select the app or method you want to use to share the recording, such as email, messaging, or social media.
- Follow Prompts: Follow the on-screen prompts to complete the sharing process.
Common Issues and Troubleshooting Tips!
While screen recording on Google Pixel is generally straightforward, you might encounter some issues. Here are common problems and how to fix them:
1. Screen Recording Not Showing Up in Quick Settings:
If the Screen Record tile is not available in Quick Settings, follow these steps:
- Edit Quick Settings: Swipe down from the top of the screen twice and tap the pencil icon to edit Quick Settings.
- Find Screen Record: Scroll through the list of available tiles and drag the Screen Record tile to an active spot.
- Save Changes: Press the back button to save your changes.
2. Screen Recording Has No Sound:
If your screen recording lacks audio, check these settings:
- Enable Audio Recording: When starting a screen recording, make sure you have selected to record audio. You can choose between internal audio, microphone, or both.
- Check Permissions: Ensure that the app you’re using has permission to record audio. You can do this in your phone’s settings under Apps & Notifications > App Permissions > Microphone.
- Volume Settings: Make sure your phone’s volume is turned up if you’re recording audio from the microphone.
3. Screen Recordings Are Low Quality:
If the quality of your screen recordings isn’t up to par, you can adjust the settings:
- Adjust Video Quality: When starting a screen recording, select the highest possible resolution and bit rate available.
- Use Third-Party Apps: Consider using a third-party app like AZ Screen Recorder or DU Recorder, which offers more control over video quality.
Read: Pixel 6a Wireless Charging – A Comprehensive Guide!
FAQ’s:
1. How do I enable screen recording on my Google Pixel?
To enable screen recording, swipe down from the top of the screen twice to access the Quick Settings panel. Look for the Screen Record icon. If it’s not visible, tap the pencil icon to edit Quick Settings and add it. Tap the Screen Record icon, adjust settings if needed, and start recording.
2. Can I record audio while screen recording on Google Pixel?
Yes, you can record audio while screen recording. When you start recording, you’ll have the option to select whether to include audio from the microphone, internal audio, or both. Make sure you choose the appropriate audio source in the settings.
3. Where are my screen recordings saved on Google Pixel?
Screen recordings are saved in the “Movies” folder on your device’s internal storage. You can access them using a file manager app or the Google Photos app under the “Screenshots and Screen Recordings” album.
4. How can I edit my screen recordings on Google Pixel?
You can edit your screen recordings using third-party apps like AZ Screen Recorder or DU Recorder, which offer built-in editing tools. Alternatively, you can use video editing apps from the Google Play Store to trim or enhance your recordings.
5. Why isn’t the screen recording feature working on my Google Pixel?
If screen recording isn’t working, ensure that you have the necessary permissions enabled and that your phone’s software is up to date. You might also want to check if the Screen Record tile is properly added to Quick Settings or if there’s any issue with the app you’re using.
6. How can I give people access to my screen captures?
To share your screen recordings, open the Google Photos app or your gallery app, locate the recording, and tap the Share button. Choose the app or method you want to use for sharing, such as email, messaging apps, or social media.
7. Can I use third-party apps for screen recording on Google Pixel?
Yes, you can use third-party apps like AZ Screen Recorder, DU Recorder, or Screen Recorder by Kimcy929 for additional features and customization options. Download these apps from the Google Play Store, set up your recording preferences, and start recording as needed.
Conclusion:
Screen recording on Google Pixel lets you capture and share your screen easily. With either the built-in tool or a third-party app, you can follow these steps to make high-quality recordings and share them effortlessly.