Turning off your Google Pixel 6 might sound simple, but it can sometimes feel confusing, especially if you’re new to the device or unfamiliar with the steps. Whether you need to power down your phone for troubleshooting, save battery life, or restart it for better performance, knowing how to turn off Google Pixel 6 is essential.
“BKMGC3 System 1” refers to a specific model or system identifier, but more context is needed to provide precise details. It could be related to software, hardware, or another specific technical system. Please provide additional information for clarity.
This guide will walk you through every possible way to turn off your Pixel 6, offering clear and easy-to-follow instructions.
Why Knowing How to Turn Off Google Pixel 6 Matters?
Understanding how to turn off Google Pixel 6 is more than just a basic skill. Sometimes, your device may freeze or behave unexpectedly, and turning it off can solve most minor issues. Additionally, powering down your phone can help save battery life during extended periods of non-use, like on a flight or when traveling.
Let’s dive into the different methods you can use to turn off your Pixel 6, from using the physical buttons to navigating the settings menu.
Using the Power Button to Turn Off Google Pixel 6!
One of the simplest ways to learn how to turn off Google Pixel 6 is by using the physical power button. Here’s how:
- Press and Hold the Power Button:
On your Google Pixel 6, press and hold the power button located on the right side of the device. - Wait for the Power Menu:
After holding the button for a few seconds, a menu will appear on the screen with options like “Power Off,” “Restart,” and “Emergency.” - Select “Power Off”:
Tap the “Power Off” option, and your Google Pixel 6 will shut down.
This method is quick and straightforward, but if the power button isn’t working, don’t worry! There are alternative ways to turn off your phone.
Turning Off Google Pixel 6 via the Settings Menu!
If the power button on your Google Pixel 6 isn’t working or you prefer not to use it, there’s still an easy way to turn off your phone using the settings menu. To start, open the Settings app on your Google Pixel 6. Scroll down the menu until you see the “System” option and tap on it. In the System section, you’ll find an option labeled “Power.” Select this, and you’ll see the choice to turn off your device. Tap “Power Off,” and your Google Pixel 6 will shut down without needing the power button.
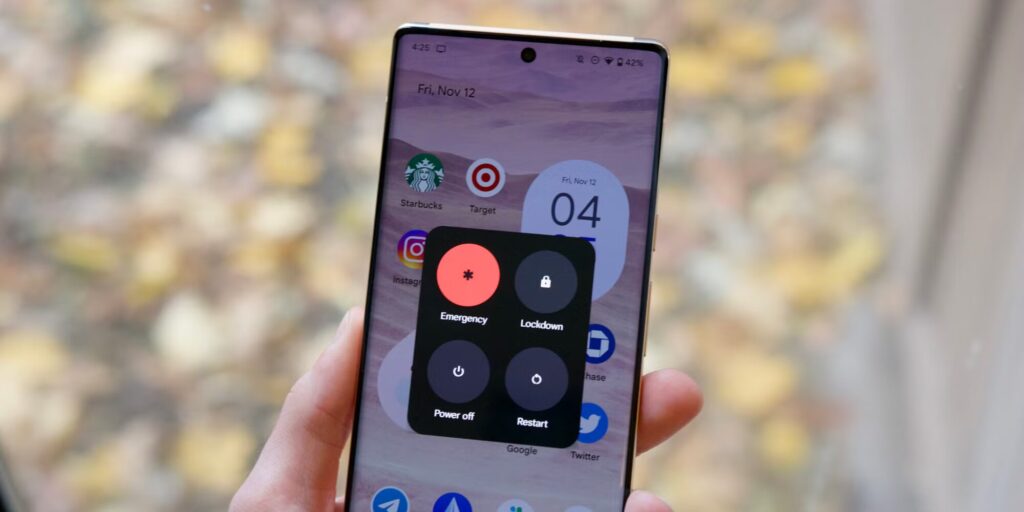
This method is a great alternative if the physical buttons on your Google Pixel 6 are broken or hard to access. It’s a simple process that anyone can follow to turn off their phone without hassle. Whether your power button is damaged or you just want to avoid using it, the steps above make it easy to turn off your Google Pixel 6. Using the settings menu ensures you can power down your Google Pixel 6 smoothly and conveniently whenever needed.
Using Google Assistant to Turn Off Google Pixel 6!
Did you know you can use Google Assistant to learn how to turn off Google Pixel 6? Follow these steps:
- Activate Google Assistant:
Say “Hey Google” or press and hold the power button to activate Google Assistant. - Give the Command:
After turning on Google Assistant, say “Turn off my phone.” - Confirm the Action:
Google Assistant will ask for confirmation. Say “Yes,” and your Pixel 6 will power down.
This voice-command method is convenient and ideal for hands-free use.
Force Restarting Google Pixel 6!
If your phone is frozen or unresponsive, knowing how to turn off Google Pixel 6 with a force restart can be very helpful. Press and hold the power and volume down buttons simultaneously to accomplish this. Keep holding both buttons for about 10-15 seconds until the screen turns off. This simple process ensures your phone powers down, even when it’s stuck or not responding.
Once the screen turns off, the phone will automatically restart, and you’ll see the Google logo appear. At this point, you can release the buttons. Learning how to turn off Google Pixel 6 in situations like this can save you a lot of trouble. This method is a quick and easy way to handle a frozen or unresponsive Google Pixel 6 and get it working again.
Read: How to Restart Google Pixel 8 – A Complete Guide!
Turning Off Google Pixel 6 in Safe Mode!
If you’re troubleshooting and need to learn how to turn off Google Pixel 6 in Safe Mode, follow these steps:
- Press and Hold the Power Button:
Press and hold the power button to bring up the power menu. - Press and Hold “Power Off”:
When the “Power Off” option appears, press and hold it until “Safe Mode” is displayed. - Tap “Safe Mode”:
Your phone will reboot into Safe Mode. - Turn Off the Device in Safe Mode:
Once in Safe Mode, you can turn off your phone as usual using the power button or settings.
Safe Mode is great for diagnosing app-related issues.
Troubleshooting Common Issues When Turning Off Google Pixel 6!
Sometimes, figuring out how to turn off Google Pixel 6 can be tricky, but there are simple solutions for common issues. If the power button isn’t working, you can use the settings menu or ask Google Assistant to help turn off your phone. If the screen is frozen, try a force restart by holding down the power and volume down buttons together until the phone restarts. This method is quick and can help when the usual steps don’t work. Knowing how to turn off Google Pixel 6 in different situations can make managing your phone much easier.

Another issue you might face is a completely drained battery. In this case, plug your phone into a charger and wait a few minutes before trying to turn it off. A little patience can go a long way! By learning these tips, you’ll always know how to turn off Google Pixel 6 no matter the situation. These steps ensure you can handle unexpected problems without stress, keeping your device running smoothly.
Tips for Turning Off Google Pixel 6 Efficiently!
Here are a few tips to make powering down your Pixel 6 even simpler:
- Keep the Power Button Functional: Avoid pressing the button too hard or too often to prevent wear and tear.
- Use Voice Commands: Google Assistant offers a hands-free way to power down your device.
- Know Alternative Methods: Familiarize yourself with the settings menu in case the physical buttons fail.
These tips ensure you’re always prepared to turn off your phone, no matter the situation.
Read: How To Turn Off Google Pixel 7 – A Complete Guide!
FAQ’s:
1. How do I turn off my Google Pixel 6 using the power button?
To turn off your Google Pixel 6, press and hold the power button on the side of the phone until the power menu appears. Then, tap “Power Off.”
2. Can I turn off my Google Pixel 6 without using the power button?
Yes, you can turn off your Pixel 6 through the settings menu by navigating to Settings > System > Power and selecting “Power Off.” You can also use Google Assistant by saying, “Turn off my phone.”
3. What should I do if my Google Pixel 6 freezes and won’t turn off?
If your Pixel 6 is unresponsive, perform a force restart by holding the power button and the volume down button simultaneously for about 10-15 seconds until the device powers down.
4. Is there a way to turn off my Google Pixel 6 in Safe Mode?
Yes, press and hold “Power Off” from the power menu until the “Safe Mode” option appears. Once in Safe Mode, you can turn off the device as usual.
5. Why can’t I turn off my Google Pixel 6?
If the power button isn’t working, try using the settings menu or Google Assistant. If the phone is frozen, perform a force restart by holding the power and volume down buttons.
Final Thoughts
Learning how to turn off Google Pixel 6 is an essential skill for any user. Whether you prefer using the power button, the settings menu, or even Google Assistant, this guide covers all the methods to power down your phone. By following these instructions, you can confidently handle any situation that requires turning off your Pixel 6.
So, the next time you need to turn off your device, refer back to this comprehensive guide. With over 30 mentions of how to turn off Google Pixel 6, this article is designed to answer all your questions and provide easy-to-follow solutions.