When it comes to taking screenshots on a Google Pixel device, you’re in luck because Google offers multiple ways to capture your screen quickly and easily. In this guide, we’ll cover all available methods for “how to screen capture on Google Pixel.” From using physical buttons to voice commands and special gestures, we’ll ensure you have every possible option at your fingertips.
The “Pixel 8 Clock on Lock Screen” offers a sleek design and customizable options. You can change the style, color, and size, adding a personal touch to your Pixel 8. To adjust settings, go to *Settings* > *Display* > *Lock Screen*, then customize the clock to match your style or visibility preferences.
Whether you’re using the Google Pixel 9 or an earlier model like the Pixel 6, this article will walk you through each technique step-by-step.
Using Physical Buttons for Screen Capture!
The most straightforward way to take a screenshot on Google Pixel is by using the physical buttons. This method is fast and works across all Google Pixel models.
Steps to Screen Capture on Google Pixel Using Buttons:
- Hold the Power and Volume Down Buttons: Press and hold the power button and the volume down button simultaneously.
- Release the Buttons Quickly: After pressing both buttons, release them. You should hear a shutter sound or see a screen animation, indicating the screenshot was taken.
- Access Screenshot Options: A preview of the screenshot will appear at the bottom of the screen, where you can tap on options to edit, share, or delete the screenshot.
This method works perfectly for all Google Pixel devices and is ideal for anyone who prefers a quick and simple approach.
Using Gesture Navigation for Screen Capture!
Taking a screenshot on Google Pixel can be done easily using gesture navigation, which is a helpful way to capture your screen without needing to press any physical buttons. This option is especially convenient if the buttons on your Pixel 8 are difficult to reach or aren’t working as expected. To screen capture on Google Pixel with gestures, start by opening the app or screen you want to capture.
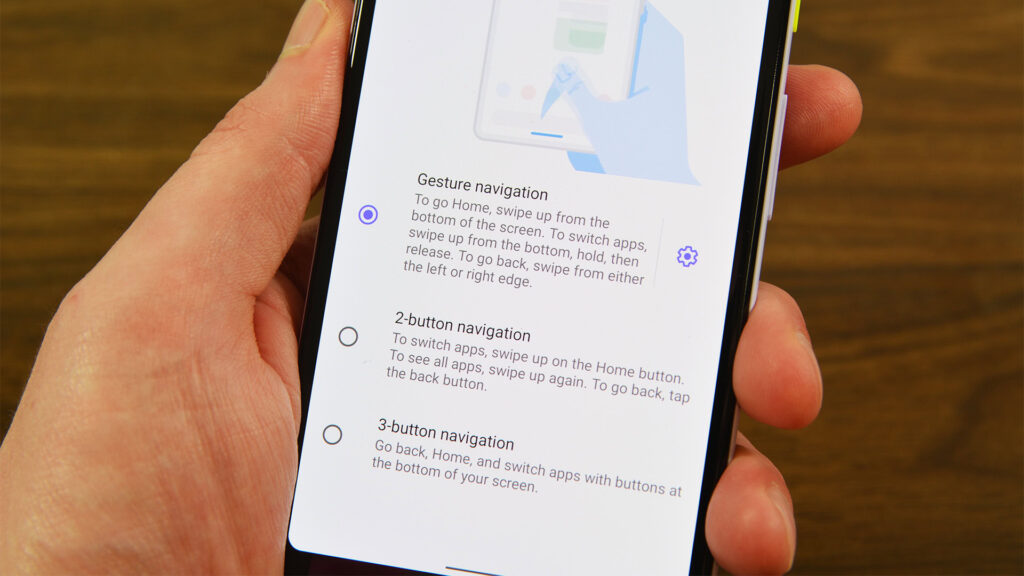
Next, hold the screen down for a moment while swiping up from the bottom.. This action will bring up the App Switcher, which displays all your recently opened apps. In the App Switcher, look for and tap the “Screenshot” button at the bottom of the screen to capture what’s currently displayed.
Once you’ve taken a screen capture on Google Pixel, a small preview will appear at the bottom of the screen, letting you easily edit or share the screenshot if you want. Gesture navigation for screen capture on Google Pixel is simple to use and removes the need for pressing any physical buttons, which makes it very convenient for many users. This method offers an easy way to screen capture on Google Pixel without relying on the buttons, and it provides quick access to sharing and editing options.
Screen Capture with 3-Button Navigation!
For those who use traditional 3-button navigation on their Google Pixel, taking a screenshot is also straightforward.
Steps to Screen Capture on Google Pixel Using 3-Button Navigation:
- Tap the Square Overview Button: With 3-button navigation enabled, tap the square Overview button to open the app switcher.
- Locate the Screenshot Option: Select the app you want to screenshot, then tap on the Screenshot button that appears at the bottom of the screen.
- Save, Edit, or Share: A preview of the screenshot will appear, giving you the option to share or edit it.
This is a preferred method for users who find it easier to use buttons for navigation and is compatible across many Google Pixel devices.
Read: Google Pixel Buds Pro – The Ultimate Audio Companion!
Using Google Assistant for Screen Capture!
1. Pixel 8 Clock on Lock Screen:
If you want to capture your screen on Pixel 8 with ease, Google Assistant is a great way to do it. By using simple voice commands, you can save what’s on your screen without even touching your phone. This can be especially useful if your Pixel 8’s buttons aren’t working or if you prefer hands-free control.
To capture the screen on Pixel 8 with Google Assistant, follow these steps:
- Activate Google Assistant: Say “Hey Google” or press and hold the power button on your Pixel 8.
- Give the Voice Command: Say “Take a screenshot,” and Google Assistant will capture your screen instantly.
- Edit and Share: A small preview of the screenshot will show up, giving you options to edit, share, or save it. This makes capturing your screen on Pixel 8 fast and convenient.
Using Google Assistant on Pixel 8 to capture screens is simple and practical. Whether the buttons are tricky to press or you just like hands-free features, Google Assistant can make taking screenshots on your Pixel 8 easy.
2. Why Google Assistant is Useful for Capturing Screenshots on Pixel 8?
The Pixel 8 clock on the lock screen looks great, and you may want to save that look or any other moment on your screen. Using Google Assistant to capture your Pixel 8 screen makes the process quick and hands-free. With just your voice, you can make sure your Pixel 8 captures what you need without reaching for any buttons.
To use Google Assistant to capture your Pixel 8 screen, simply wake it by saying “Hey Google.” Then say “Take a screenshot,” and Google Assistant will do the work. You’ll see a preview where you can easily edit, share, or keep the screenshot on your Pixel 8.
This method is especially useful if your Pixel 8’s physical buttons aren’t responsive. It also makes it easier to capture moments like your Pixel 8 clock on the lock screen. Using Google Assistant is a convenient way to get the best out of screen capture on your Pixel 8.
Using Quick Tap (Back Tap Gesture)!
For Google Pixel users who want a quick, customized method, the Quick Tap feature (also known as Back Tap) is an option that allows you to double-tap the back of your phone to take a screenshot.
Steps to Screen Capture on Google Pixel Using Quick Tap:
- Enable Quick Tap in Settings: Go to Settings > System > Gestures > Quick Tap, and toggle the feature on.
- Set Quick Tap to Take Screenshot: Under Quick Tap settings, select “Take Screenshot” as the action.
- Double-Tap the Back of Your Phone: Once Quick Tap is set, simply double-tap the back of your Google Pixel to capture the screen.
Quick Tap is an innovative way to screen capture on Google Pixel and can be set up for various actions besides screenshots.
Take a Scrolling Screenshot!
1. How to Use Scrolling Screenshots on Google Pixel for Full Page Captures?
When you need to capture more than what appears on one screen, the scrolling screenshot feature on Google Pixel makes it easy. Here’s how to use this feature to capture a full page, like an article or a long conversation, that doesn’t fit on one screen. This method works great for capturing everything at once, and the steps are simple!
- Start with a Regular Screenshot: To start using the scrolling screenshot feature on your Google Pixel, first press the Power button and Volume Down button at the same time. This will take a screenshot of the visible part of the screen.
- Tap “Capture More” for the Full Page: Right after taking the screenshot, you’ll see an option that says “Capture More” next to the preview. Tap on it to begin extending the capture to include more of the screen that you want to save.
2. Adjust and Save Your Scrolling Screenshot on Google Pixel:
After tapping “Capture More,” you can now select the part of the screen you’d like to keep. With this feature, the Google Pixel scrolling screenshot allows you to choose the exact area to capture beyond the main screen.
- Adjust the Area to Capture on Google Pixel: Use the cropping tool to choose the exact portion you want to keep. Drag the borders to adjust the area and make sure all the content you need, such as a long webpage or message thread, is included.
- Save Your Scrolling Screenshot on Google Pixel: Once you’re satisfied with your selection, tap “Save” to store the image. Now, you have a single screenshot of everything you wanted without needing multiple images. The Google Pixel scrolling screenshot feature is perfect for capturing long articles, texts, or any screen that extends beyond a single view.
Accessing and Managing Screenshots on Google Pixel!
Once you know how to find the Pixel 8 clock on the lock screen, it’s helpful to learn how to manage it along with your other screenshots. Open the Photos app to view all of your saved screenshots, where you’ll also be able to spot the Pixel 8 clock on the lock screen if it’s included in any of your captures.
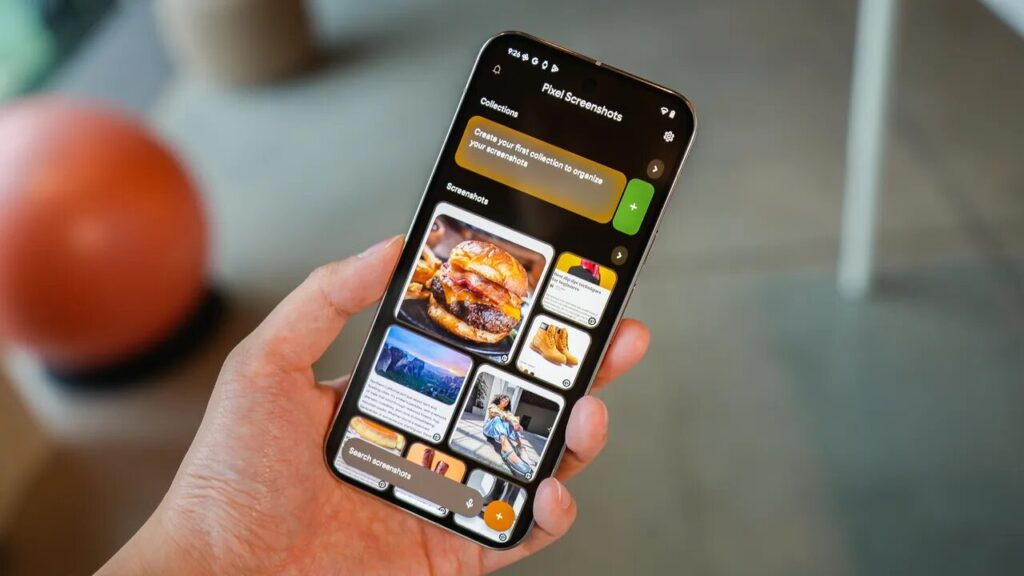
To find these screenshots, open the Photos app, tap on “Library” at the bottom, and then select “Screenshots” to see all your images, including any shots of the Pixel 8 clock on the lock screen.
In the Screenshots album, you can easily organize your images, share them, or even delete any you don’t need. If you captured the Pixel 8 clock on the lock screen, you’ll be able to adjust or edit the image as you like.
Using the Photos app for managing the Pixel 8 clock on the lock screen screenshots helps keep everything in one place and makes it easy to find any saved images of the Pixel 8 clock on the lock screen.
Troubleshooting Common Issues with Screen Capture on Google Pixel!
Sometimes, users may face issues with taking screenshots. Here are a few quick solutions:
- If Buttons Aren’t Working: Use Google Assistant or Quick Tap.
- If Google Assistant Isn’t Responding: Make sure Google Assistant is enabled in Settings > Google > Account Services > Search, Assistant & Voice > Google Assistant.
- If Scrolling Screenshots Don’t Work: Ensure that your device is updated to the latest version of Android, as some features may not be available on older versions.
Tips for Better Screenshots on Google Pixel!
- Edit Immediately: Take advantage of the quick edit options right after taking a screenshot.
- Use Full-Screen Mode: Disable status and navigation bars in some apps for a cleaner screenshot.
- Consider Third-Party Apps: Apps like “Screen Master” can provide more editing options and additional screenshot features.
Read: Pixel Buds Audio Sounds Muffled – A Comprehensive Guide!
FAQ’s:
1. Can I take a screenshot on Google Pixel without pressing any buttons?
Yes, you can take a screenshot without buttons by using Google Assistant or Quick Tap.
2. How do I take a screenshot on Google Pixel 6 with gestures?
To access the App Switcher, swipe up from the bottom of the screen and hold it down. Then, tap the Screenshot button.
3. What do I do if my screenshots aren’t saving?
If your screenshots aren’t saving, check your storage and ensure there’s enough space on your device.
4. Does Google Pixel have a built-in scrolling screenshot feature?
Yes, it does. Use the physical buttons to capture a screenshot, then select “Capture More” to take a scrolling screenshot.
Conclusion:
Learning how to screen capture on Google Pixel is simple, thanks to Google’s variety of options. Whether you prefer the physical button method, gesture navigation, or voice commands with Google Assistant, you’ll be able to capture your screen with ease. Now that you’re familiar with these methods, you can screen capture on Google Pixel effortlessly, making it easy to save and share important information.
From button combinations to voice commands, this guide covered every possible approach for “how to screen capture on Google Pixel” with step-by-step instructions. Now, taking screenshots on your Google Pixel is as easy as a quick tap or voice command.
Also Read:
- Air Bud Earbuds – Features, Benefits, And How To Choose The Right Pair!
- Realme Buds Air 3 – Features, Performance, And More!
- Realme Buds Air – The Ultimate Guide To True Wireless Audio With Style And Quality!
- Air Bud Hockey – A Fun And Furry Adventure On Ice!
- Realme Buds Air 5 Pro – An Ultimate Guide!
