Do you find yourself frequently frustrated with your Google device’s Do Not Disturb (DND) feature randomly activating? You’re not alone. The Do Not Disturb function is designed to help you manage interruptions, but sometimes, it can seem more like a problem than a solution.
If your Google Do Not Disturb keeps turning on, it might be due to a schedule setting. To fix it, go to your Do Not Disturb settings and check the Schedules section. This should help you identify and adjust any automatic settings.
This article will delve into the reasons why your Google Do Not Disturb might keep turning on, and provide practical solutions to resolve this issue.
Understanding Do Not Disturb!
1. What is Do Not Disturb?
Do Not Disturb is a feature on your Google device that silences notifications, calls, and alerts. It’s intended to help you focus by reducing distractions during certain times or activities. When activated, it stops all notifications or only allows specific ones based on your settings.
2. How Does Do Not Disturb Work on Google Devices?
On Google devices, Do Not Disturb can be customized in several ways. You can set it to turn on automatically during scheduled times, when you’re in a meeting, or when you’re driving. This functionality is integrated deeply into the system settings, which sometimes leads to issues if not configured correctly.
Why Does My Google Do Not Disturb Keep Turning On?
One common reason why does my Google do not disturb Keep Turning On? is due to automatic rules or schedules you may have set up on your device. If you have configured your Google phone to enter Do Not Disturb mode during certain hours or specific events, it will activate according to those settings. For example, you might have scheduled your Google Pixel to automatically enable Do Not Disturb during your work hours or at bedtime.
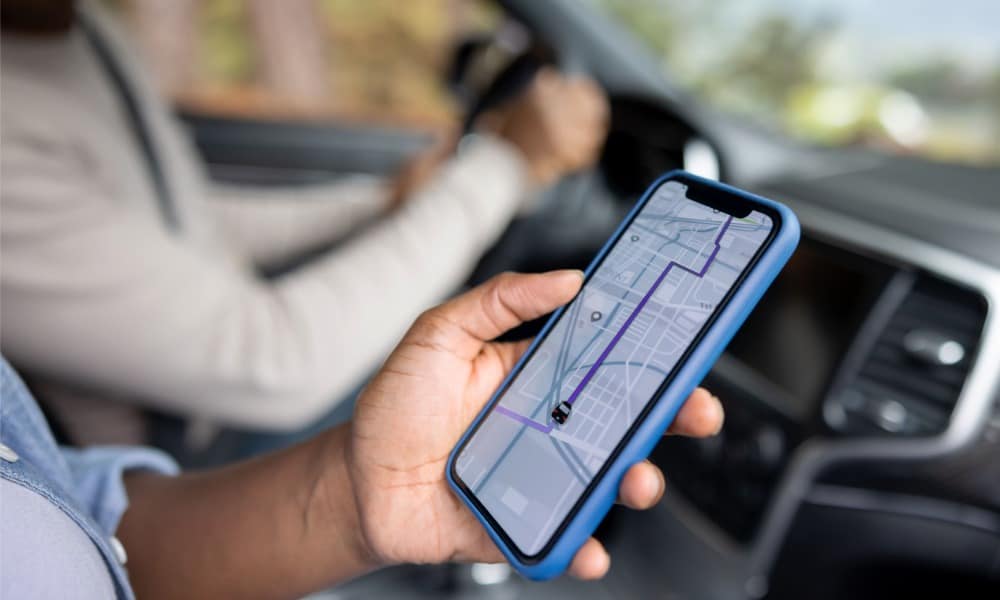
Additionally, some apps, like Google Maps, automatically trigger Do Not Disturb mode when they detect that you’re driving. This can be useful for avoiding distractions while driving but may also be inconvenient if it turns on when you don’t expect it. Understanding these automatic triggers is key to Why Does My Google Do Not Disturb Keep Turning On?.
Another reason: Why Does My Google Do Not Disturb Keep Turning On? could be manual mistakes. It’s easy to accidentally enable Do Not Disturb when you’re adjusting settings or notifications. For example, you might accidentally tap the Do Not Disturb icon while trying to change other settings on your Google Pixel.
This simple mistake can turn on Do Not Disturb without you realizing it. Checking your recent activity and settings can help identify if you’ve accidentally activated Do Not Disturb. By understanding these potential issues, you can better manage: Why Does My Google Do Not Disturb Keep Turning On? and prevent unwanted interruptions.
Checking and Adjusting Settings!
1. How to Access Do Not Disturb Settings:
To address the issue, you first need to access your Do Not Disturb settings. Swipe down from the top of your screen to open the Notification Center, then tap the Do Not Disturb icon. As an alternative, select Do Not Disturb under Settings > Notifications. This area allows you to view and adjust various settings related to DND.
2. Reviewing and Modifying DND Schedules:
Once you’re in the Do Not Disturb settings, check the schedules that might be causing the feature to turn on automatically. Disable or modify these schedules as needed to prevent unwanted activation.
Google Maps and Do Not Disturb!
When using Google Maps, you might notice that “Do Not Disturb” keeps turning on automatically. This happens because Google Maps has a feature designed to enhance driving safety. It activates Do Not Disturb mode whenever it detects that you are driving.
This feature aims to reduce distractions by silencing notifications, which helps you focus on the road. However, some users might find this inconvenient if they need to receive important notifications while driving. If you find yourself asking, “Why does my Google Do Not Disturb keep turning on?” it’s because this is a built-in function meant to protect you while you’re on the road.
If you want to know how to stop Do Not Disturb from turning on automatically with Google Maps, you can temporarily disable it by swiping down from the top of your screen to access Quick Settings. Tap the Do Not Disturb icon to turn it off temporarily. Remember, you’ll have to do this every time you start a new session in Google Maps.
For a more permanent fix, open Google Maps, tap your profile icon, and navigate to Settings > Navigation settings > Google Assistant settings. Here, you can deactivate Driving Mode, which will stop Google Maps from automatically activating Do Not Disturb. You may manage when Do Not Disturb is activated by modifying these settings if you find yourself wondering, “Why does my Google Do Not Disturb keep turning on?”
Read: Trade In Pixel Buds – A Simple Guide To Getting The Best Value!
Troubleshooting Do Not Disturb Issues!
1. Common Problems with DND:
There are several common issues with Do Not Disturb, such as it turning on unexpectedly or not turning off despite being disabled. These problems are often related to incorrect settings or software glitches.
2. How to Fix Do Not Disturb Glitches:
To fix these glitches, try restarting your device and checking for software updates. Also, ensure that no conflicting apps or settings are causing the issue.
Advanced Solutions!
If you’re wondering, “Why does my Google Do Not Disturb keep turning on?”It is plausible that the problem is being caused by a third-party app. To figure this out, you can use Safe Mode. Safe Mode is a special mode on your Google device that temporarily disables all third-party apps.
This implies that Safe Mode will assist you in determining whether the reason behind “Why does my Google Do Not Disturb keep turning on?” is an installed program. By booting your Google device into Safe Mode, you can determine if a third-party app is interfering with your Do Not Disturb settings. If Do Not Disturb works correctly in Safe Mode, it’s likely one of your apps is causing the problem.
Third-party apps might sometimes override or conflict with your Do Not Disturb settings, which can be frustrating. To address the question, “Why does my Google Do Not Disturb keep turning on?” you should check the permissions and settings of any apps you’ve installed recently. Sometimes, apps can change or affect your Do Not Disturb settings without you realizing it.
By reviewing the permissions and settings of these apps, you can identify if they are responsible for the issue. This process will help you understand why your Google Do Not Disturb keeps turning on and allow you to adjust your settings accordingly.
Managing Notifications and DND!
1. Customizing Notifications:
You can customize notifications to work around Do Not Disturb. For example, you can set exceptions for important contacts or apps so that their notifications come through even when DND is active.
2. Managing Exceptions and Priority Settings:
In the Do Not Disturb settings, you can manage exceptions and priority settings to ensure you don’t miss important notifications while still enjoying the benefits of reduced distractions.
Google Pixel Device-Specific Tips!
1. Troubleshooting DND on Google Pixel Devices:
- Check Device Settings: Look into settings that are specific to Google Pixel devices. These might differ from other Android phones.
- Review Pixel Features: Explore features unique to your Pixel device. These could be special options or tools not found on other Android devices.
- Update Your Software: Ensure your Pixel is running the latest software updates. These updates might include fixes for issues that are common among Pixel users.
- Explore Pixel-Specific Troubleshooting: Use troubleshooting tips designed for Google Pixel. This can help address issues that are unique to Pixel devices.
- Use Pixel Support Resources: Check out support resources tailored for Google Pixel. These resources can provide help for problems specific to your device.
- Consult Pixel User Guides: Refer to user guides or manuals specific to your Pixel model. These guides can offer detailed instructions for Pixel-specific settings and features.
- Check for Pixel Updates: Verify if there are any new updates or patches available for your Pixel device. These updates can resolve issues and improve performance.
2. Device Settings to Consider:
- Check Do Not Disturb Settings: Look through all the options under the Do Not Disturb menu on your Pixel device.
- Explore Special Features: Investigate any additional features that might impact how Do Not Disturb works, like scheduling or exceptions.
- Review Silent Mode: Make sure you understand how Silent Mode interacts with Do Not Disturb to avoid missed notifications.
- Adjust Priority Notifications: Set up which notifications can break through Do Not Disturb if you need to be alerted for important messages or calls.
- Examine Custom Settings: See if there are any customizations or advanced settings that can be adjusted to fit your needs.
- Check for Updates: Ensure your device is up-to-date, as new updates may include improvements or changes to Do Not Disturb features.
- Test Different Configurations: Try out different settings to find what works best for you and your daily routine.
- Consult Help Guides: If you’re unsure about any setting, look at your Pixel device’s help guides or support resources for more information.
Comparing DND Settings Across Android Devices!
Different Android manufacturers may implement their Do Not Disturb (DND) settings in various ways, leading to differences across devices. For example, you might find that one brand has a simpler Do Not Disturb menu, while another offers more detailed customization options.
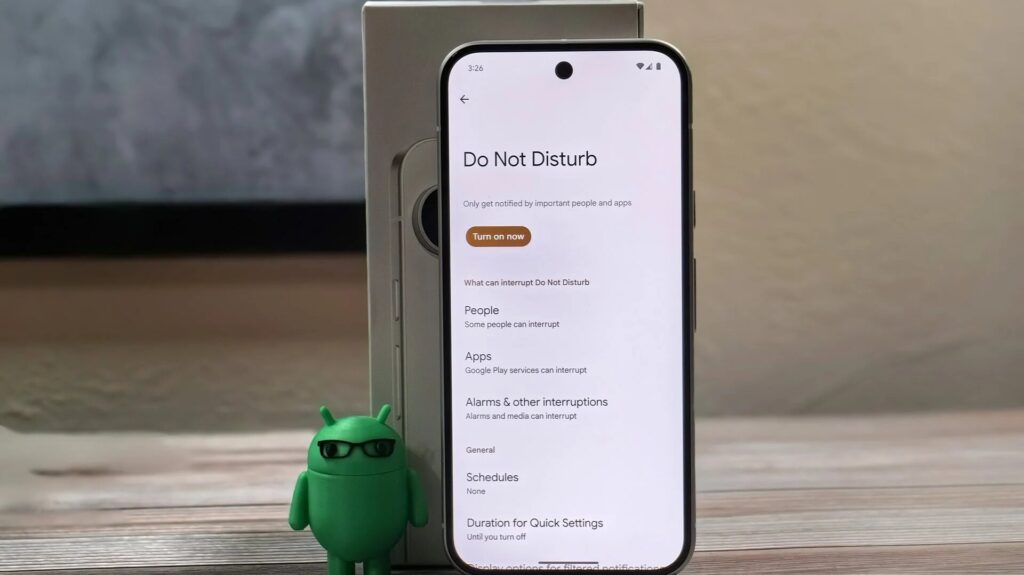
If you’re wondering, “Why does my Google Do Not Disturb keep turning on?” it’s essential to know that this could be due to specific settings or features unique to your device. Manufacturers might add their own tweaks or settings to DND, which can affect how it behaves. Understanding these differences can help answer the question, “Why does my Google Do Not Disturb keep turning on?” and assist in managing your notifications more effectively.
When dealing with the issue of “Why does my Google Do Not Disturb keep turning on?” it’s important to consider any manufacturer-specific features that might be influencing this behavior. Some manufacturers include additional options or customizations in their Do Not Disturb settings that can override your preferences or activate DND automatically based on certain triggers.
This customization can sometimes make it challenging to understand why your Google Do Not Disturb keeps turning on unexpectedly. By exploring these manufacturer-specific features, you can better manage your notifications and address the problem of “Why does my Google Do Not Disturb keep turning on?” more effectively.
Read: How To Clean Pixel Buds – Keep Your Earbuds In Top Condition!
FAQs’:
1. What Should I Do If Do Not Disturb Keeps Turning On?
If Do Not Disturb keeps turning on, review your schedules and settings. Check for any third-party apps or conflicts that might be causing the issue.
2. How Can I Disable Do Not Disturb While Driving?
To disable Do Not Disturb while driving, access Quick Settings and turn off the feature temporarily or adjust Google Maps settings to prevent automatic activation.
3. Is There a Way to Customize Do Not Disturb for Specific Contacts?
Yes, you can customize Do Not Disturb settings to allow notifications from specific contacts or apps by adjusting the priority and exception settings.
4. Can Do Not Disturb Affect My Battery Life?
While Do Not Disturb itself does not significantly impact battery life, frequent changes in settings or conflicts with apps might affect performance.
5. How Do I Reset Do Not Disturb Settings to Default?
To reset Do Not Disturb settings to default, navigate to Settings > Notifications > Do Not Disturb and restore the original settings or schedules.
Conclusion:
To sum up, knowing why your Google Do Not Disturb keeps turning on and how to adjust it can boost your phone’s performance and user experience. Make sure to check and tweak your Do Not Disturb settings to avoid unwanted interruptions and suit your needs.

