If you’re experiencing a green screen on your Google Pixel, you are not alone. Many users, especially after system updates, have reported facing this issue. While it may seem alarming at first, the good news is that the problem is usually solvable.
A green screen on your Google Pixel could be caused by a software glitch, outdated apps, or a hardware issue like a faulty display or connection. Try restarting the phone, updating apps, or performing a factory reset. If the problem persists, contact support.
In this article, we will explore the possible reasons for a green screen on your Google Pixel and provide step-by-step solutions to fix it. We will discuss common causes, potential fixes, and help you get your device back to normal in no time.
What Does It Mean When Your Google Pixel Screen Turns Green?
If you’re wondering why your Google Pixel screen is green, it usually means something is wrong with your device, either because of a software or hardware problem. A green tint, flickering, or even a full green screen can happen for many reasons. Some users notice this issue right after an update, but it can occur at any time, especially after changing settings or when your device is not working properly.

The main reasons why your Google Pixel screen is green can include software problems, such as bugs, updates, or mistakes in the settings. It could also be a hardware issue, like a broken graphics chip or problems with the screen itself. In some cases, wrong settings can change how the screen displays images. Knowing the cause of the green screen will help you figure out how to fix it and get your Google Pixel screen working right again.
Common Causes of Google Pixel Green Screen Issues!
- Software Glitches: Software problems are among the most common reasons why your Google Pixel screen turns green. Issues like outdated drivers, a recent Android update, or incorrect display settings may cause the display to malfunction. For instance, users have reported a green screen appearing right after an Android OS update, such as the Android 14 update.
- Hardware Problems: Another major cause of a green screen could be hardware-related issues, such as a damaged display or faulty graphics chip. If there’s physical damage to the device or exposure to liquid, the screen might show strange colors, including a green tint.
- Incorrect Display Settings: Sometimes, adjusting settings like brightness or enabling features like Night Light, Adaptive Brightness, or Adaptive Color can unintentionally cause a green screen. These features are meant to improve visibility, but when not calibrated correctly, they can create a greenish hue.
- Beta Software Issues: If you’ve installed a beta version of Android or third-party apps that aren’t compatible with your current OS version, they might cause your Pixel’s display to turn green.
Read: Restarting Pixel 6 – A Comprehensive Guide!
9 Ways to Fix the Google Pixel Green Screen!
Now that you know the common causes, let’s go over several effective methods to fix the green screen problem on your Google Pixel.
1. Reboot Your Google Pixel:
The first thing you should try when your Google Pixel screen turns green is to reboot the device. Restarting the phone helps clear out temporary glitches or errors that might be causing the screen to malfunction.
How to Reboot Google Pixel:
- Hold the power button on your Pixel device until the power menu appears.
- Select “Restart” or “Reboot.”
- Wait for the phone to turn off and turn back on. This should refresh the system and potentially fix the green screen issue.
2. Turn Off Night Light:
Night Light is a feature designed to reduce blue light exposure by turning your screen to a warmer tone, which can sometimes make the screen appear green.
How to Turn Off Night Light:
- Open the Settings app on your Pixel.
- Navigate to Display and find the Night Light option.
- Toggle it off to restore the display to its normal color.
3. Disable Adaptive Brightness and Adaptive Color Features:
The Adaptive Brightness and Adaptive Color features on your Google Pixel can sometimes cause a green tint. Disabling them may help fix the issue.
How to Disable Adaptive Brightness and Adaptive Color:
- Open the Settings app and go to Display.
- Scroll down to Adaptive Brightness and toggle it off.
- Next, find the Adaptive Color setting and turn it off as well.
4. Turn Off Dark Theme:
Some users have reported that enabling Dark Theme on their Google Pixel led to a green screen issue. Disabling Dark Theme might solve the problem.
How to Turn Off Dark Theme:
- Go to the Settings menu and select Display.
- Find Dark Theme and toggle it off to switch to a light theme.
5. Update Android Version:
Outdated software, including an outdated Android operating system, can also contribute to the green screen problem. Updating your Google Pixel to the latest version of Android may resolve the issue.
How to Update Android Version:
- Open Settings and scroll down to System.
- Select System Update and tap on Check for Updates.
- If an update is available, download and install it.
6. Uninstall Trouble-Causing Apps:
The app may be the cause if the green screen began to appear after installing a specific app. Uninstalling it may help resolve the issue.
How to Uninstall Apps:
- Open Settings and go to Apps & Notifications.
- Browse through the list of apps and uninstall any that you think could be causing the issue.
7. Perform a Factory Reset:
If none of the previous methods work, performing a factory reset might be necessary. A factory reset restores your Pixel to its original settings, wiping all data and configurations.
How to Perform a Factory Reset:
- Open Settings and go to System.
- Select Reset and then choose Factory Reset.
- Follow the on-screen instructions to reset your device.
8. Repair Android System with a Professional Tool:
If the green screen persists, you might need to repair your system using a professional Android repair tool like DroidKit. This software helps fix system-related issues, including green screen problems, without damaging your device.
How to Use DroidKit:
- Download and install DroidKit on your computer.
- Connect your Pixel device to the computer and select the Fix System Issues mode.
- Follow the on-screen instructions to repair the system.
9. Contact Google Pixel Support:
If none of the above methods work, your next step is to contact Google Pixel support. They can provide further assistance and, if necessary, repair your device.
How to Contact Google Pixel Support:
- Visit the official Google Pixel support website.
- Submit a request detailing your green screen issue, and the support team will guide you through the next steps.
When Should You Seek Professional Help?
If your Google Pixel screen turns green and none of the solutions work, the issue might be more serious. A green screen on your Google Pixel could be caused by a broken screen or a problem with the graphics chip. These types of hardware issues are harder to fix on your own, and it’s important to get professional help. If you’re wondering “why is my Google Pixel screen green” despite trying everything, it might be time to consider a repair.
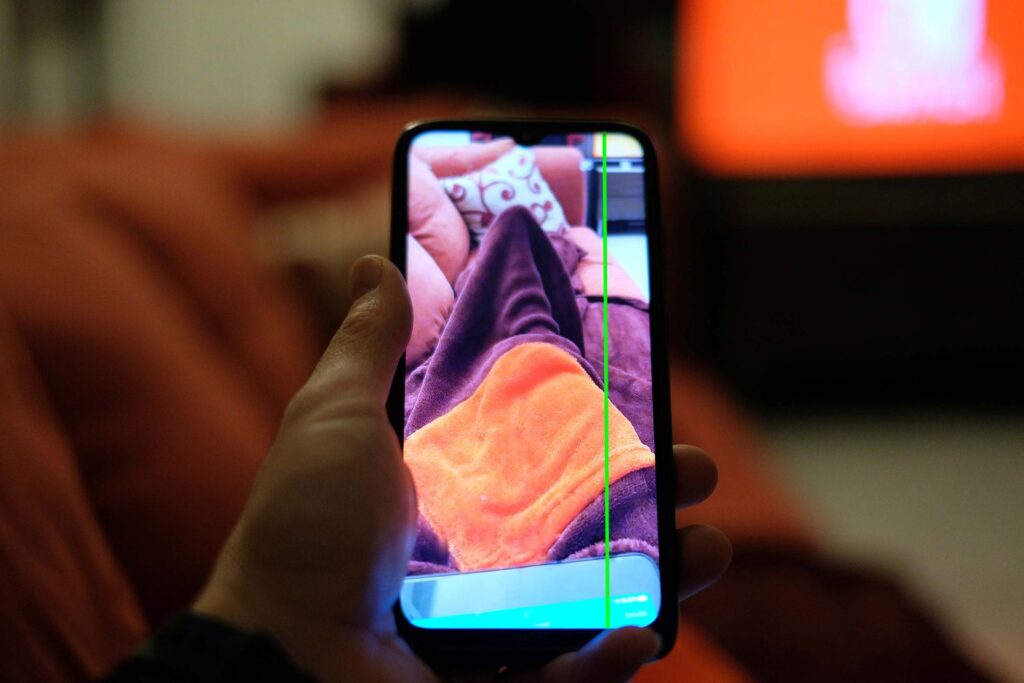
When you ask yourself “why is my Google Pixel screen green,” and none of the fixes work, it’s best to take your Google Pixel to a certified technician. A technician can properly diagnose and fix any hardware problems, such as a damaged screen or malfunctioning graphics chip. You can also contact Google for repair services if your Google Pixel screen is still green after trying the troubleshooting steps. Seeking professional help is the best way to get your Google Pixel working again.
Tips to Fix the Green Screen Issue on Google Pixel!
If you’re experiencing a green screen on your Google Pixel, here are some helpful tips to resolve the issue:
- Restart Your Google Pixel: A simple restart can clear any temporary glitches causing the green screen issue.
- Update Your Software: Check for any available updates in your device settings and install them to fix potential software bugs.
- Disable Night Light: Turn off the Night Light feature in the Display settings to eliminate any color tinting affecting your screen.
- Clear Cache and Data: Clear the cache of apps that might be affecting display settings or causing graphical issues.
- Perform a Factory Reset: If the problem persists, back up your data and perform a factory reset to restore your phone to its original settings.
- Check for Hardware Damage: Inspect your screen for physical damage, as a cracked display or hardware issue might cause the green screen.
Read: How Do I Turn Off My Pixel 7? – A Comprehensive Guide!
FAQ’s:
1. Why is my Google Pixel screen turning green after an update?
A green screen on your Google Pixel can occur after an update due to software glitches, outdated drivers, or bugs in the new Android version, such as Android 14. Try updating or restarting your device to fix the issue.
2. Can a hardware problem cause my Google Pixel screen to turn green?
Yes, hardware issues like a damaged screen, malfunctioning graphics chip, or liquid damage can cause a green tint on your Pixel’s display. If this is the case, repair or replacement may be necessary.
3. How can I fix a green screen on my Google Pixel phone?
To fix a green screen, try rebooting your device, disabling Night Light, updating the software, or uninstalling any apps that might be causing the issue. If the issue continues, a factory reset can also be helpful.
4. What is the Night Light feature, and how does it affect my Google Pixel screen?
The Night Light feature reduces blue light emitted by the screen, but it can sometimes cause a greenish tint. You can disable it in your Pixel’s settings under Display to resolve the green screen issue.
5. Is there a way to fix the green screen issue without losing my data?
Yes, you can try rebooting your device, updating the software, or disabling certain features before considering a factory reset, which erases all data. Always back up your data before a factory reset to avoid losing important information.
Conclusion:
In this article, we’ve explored the possible reasons why your Google Pixel screen might turn green and provided detailed steps to fix the issue. Whether the problem stems from software glitches, display settings, or hardware damage, there are several solutions you can try.
By following these troubleshooting methods, such as rebooting your device, updating your software, or disabling certain settings, you can usually resolve the green screen issue. However, if the problem persists, don’t hesitate to contact Google support for further assistance.
Remember, a green screen on your Google Pixel doesn’t have to be a permanent problem. With the right approach, you’ll have your device back to normal in no time.